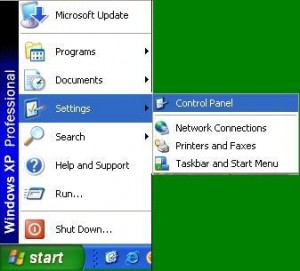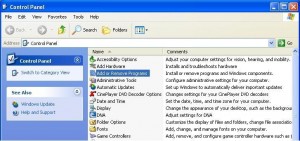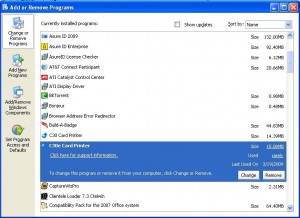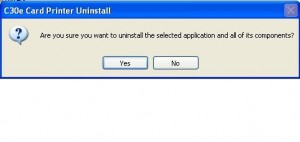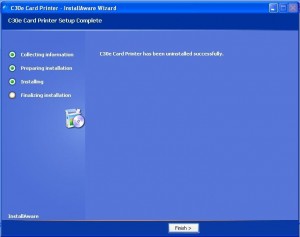There are times when a print driver will need to be uninstalled from your photo ID card printer. An example of this may be when you are needing to update the printer driver and and software in your Fargo ID card printer.
Following are step by step instructions for how to uninstall the Fargo print driver.
1.To uninstall a printer driver, select Start, then menu and then control panel. Your path to the control panel may vary depending on your installation of Windows.
2. In the control panel, double click “Add or Remove Programs”.
3. Highlight the printer driver you wish to install and click the “Remove” button.
4. Verify that you are uninstalling the correct driver and click the “Yes” button.
5. When the uninstall has completed, click the “Finish” button.
The printer driver has now been removed from your PC.