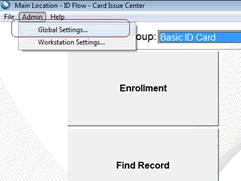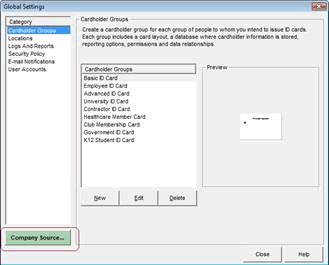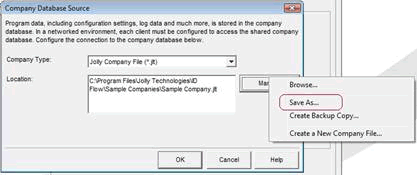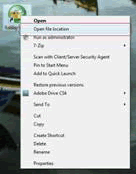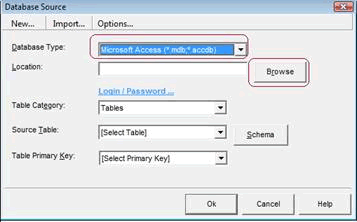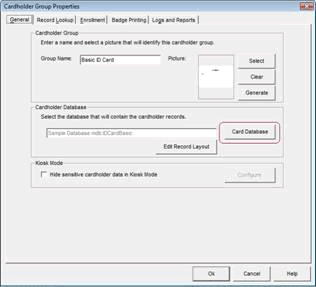Jolly has announced an updated version of their software ID Flow, Lobby Track, Label Flow and Asset Track to version 5.03. There are many highlights and features of this new version that will provide premium features that will enhance user experience. Updated features include:
Jolly has announced an updated version of their software ID Flow, Lobby Track, Label Flow and Asset Track to version 5.03. There are many highlights and features of this new version that will provide premium features that will enhance user experience. Updated features include:
Features Added:
– Support for S2 Access Control System
– Support for DSX Access Control System
– Support for Topaz optical fingerprint scanners
– Link Lobby Track user accounts to Active Directory user accounts
– Improved Oracle support
– Populate record forms by scanning the 2D barcode or magnetic stripe on a North American driver’s license or ID card
Enhancements:
– Configure multiple Active Directory searches for Host Lookup
– Improved support for non-western languages and fonts including Arabic, Cyrillic, Greek, Hebrew and Turkish
– Improved the automatic image reduction feature to support bitmap images
– Enhancement of Topaz signature cropping
– Improved image path support for certain TIF and JPEG images
– Display a results summary after record import
– Support for a 15 digit UID default value
– Attendance log fix for PCs configured to use a comma character instead of a decimal point
The Jolly software upgrade, including ID Flow version 5.03, is available to all supported customers at no additional charge. Customers with earlier releases should contact one of our ID card experts for upgrade details. Assistance with this and other ID card software products is available toll free at 888-485-4696.