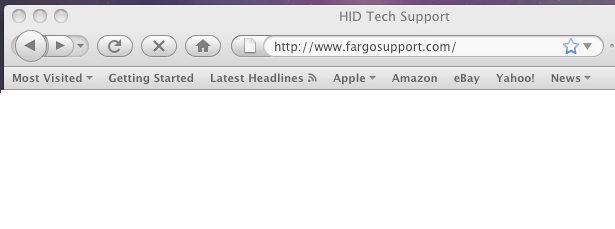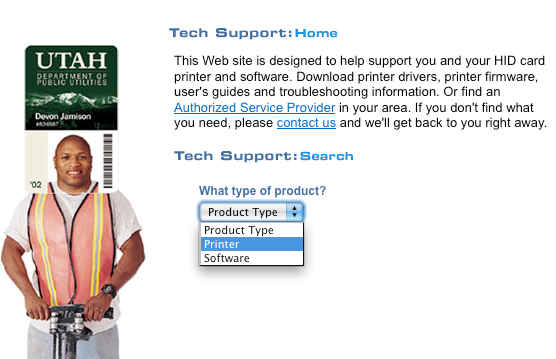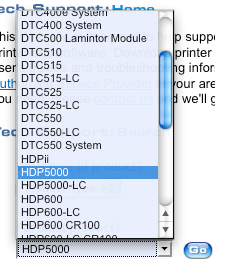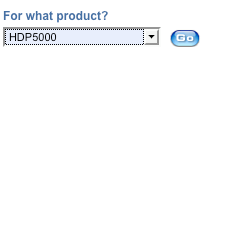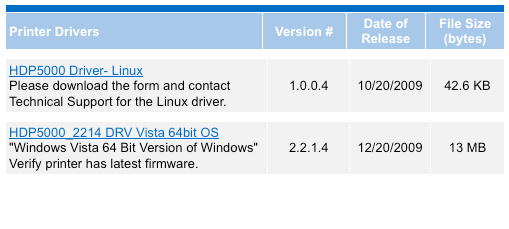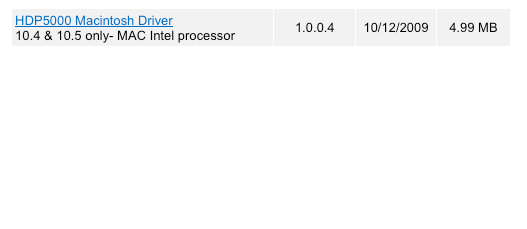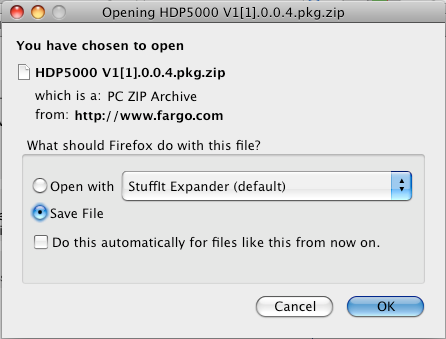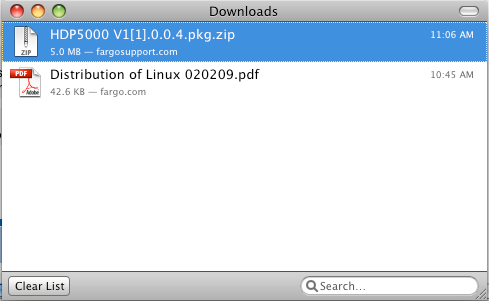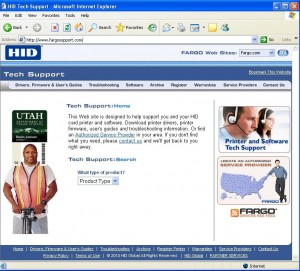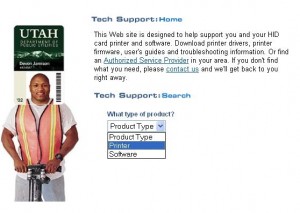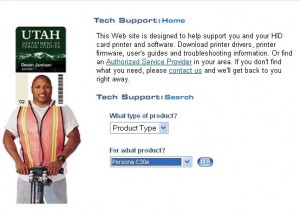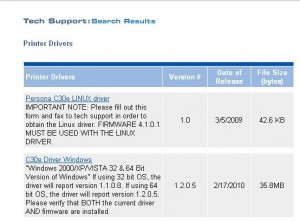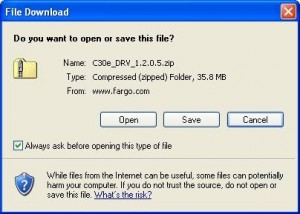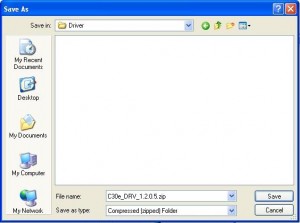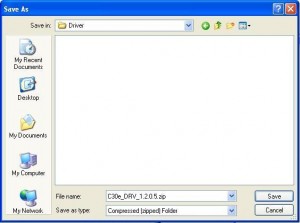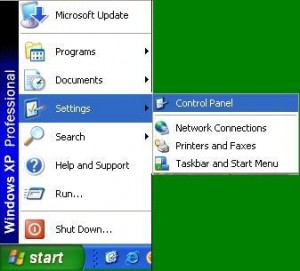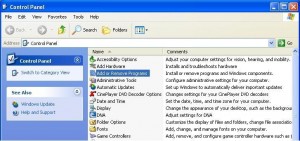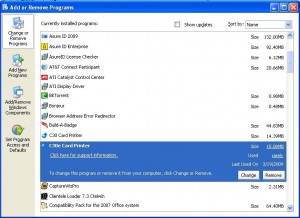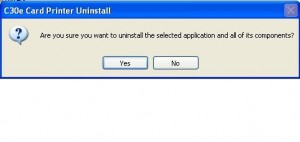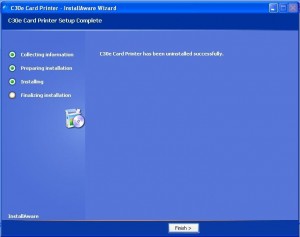All Fargo ID-card printers rely on “Drivers” & “Firmware” from their manufacturer, HID Global. Periodically, you must update drivers & firmware to correct minor faults, enhance functionality, or maintain compatibility with new releases of Windows and other supported operating systems.
Fortunately, Fargo makes it easy to check for updates, and to install them, via a free utility program – the Fargo Workbench Utility. Follow these steps to make sure you have the latest versions for your printer, and to update drivers & firmware. (Note: you must be connected to the internet and have Windows privileges sufficient to install programs and drivers.)
Use the Fargo Workbench Utility to Update Drivers & Firmware
Install Fargo Workbench & Check for Updates
- Download and install the Fargo Workbench Utility. Make sure to select the option to launch the program at the conclusion of the installation.
- Within Workbench, select your printer in the drop-down box in the top-right of the screen. (Tip: if the printer is not present, ensure that it is powered on and in a ready state, then click the “refresh” icon to the right of the drop-down box and try again.)
- Select the “Update Manager” option on the menu bar (far-left choice).
- Click the link for “Check for Updates”.
- Download available updates to either the drivers or firmware. These appear in the middle of the screen, with a button to the right to download from the Fargo web-site.
- Once the downloads are complete, you can update drivers & firmware, one at a time. We recommend that you start with the driver update.
Update Drivers
- In the update list, choose the driver update then click “apply update” to install.
- Note: installing new drivers may require removing the old drivers first, temporarily disconnecting the printer from your PC, and also re-booting your PC.
Update Firmware
- Move on to updating the firmware. Select the appropriate options (in the lower part of the screen) for the firmware and the printers.
- Now you can click to apply the firmware upgrade. As the update is occurring, the printer’s front-panel LED lights will flash, or a message will appear models with the LCD information screen indicating the update progress. Additionally, there is a progress indicator within Workbench that will count up from 0% to 100%, indicating completion.
- When the update completes, the printer will do a “soft” restart on its own.
- After the restart, the printer will come to a normal “Ready” state (assuming you have cards and ribbon loaded).
Now that the printer’s required drivers & firmware are current, you should again verify the correct ribbon setting and resume printing.
For more detailed instructions, including screen shots, you can download a PDF of HID Fargo’s instructions here.
Need more info?
If the above tips don’t get you going again, never fear – we are ready to help. Just reach out to our ID-card experts toll-free at +1 888.485.4696 (US & Canada), or +1 704.535.5200 (elsewhere) for personalized support.