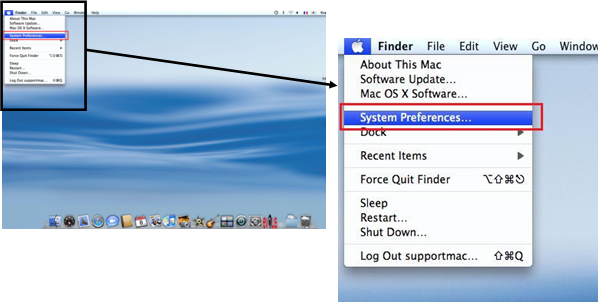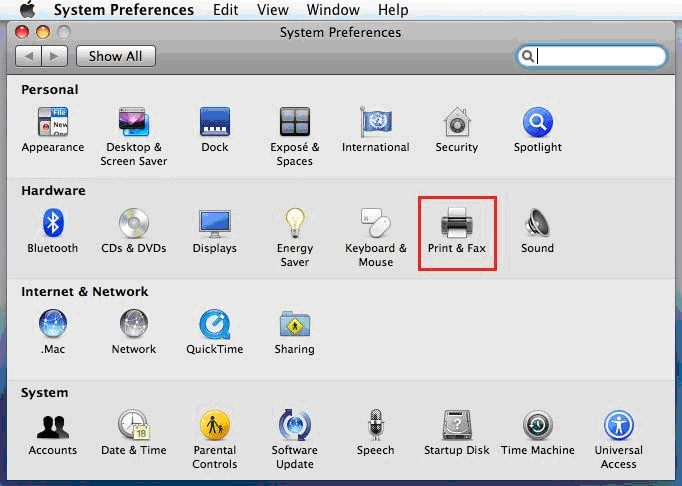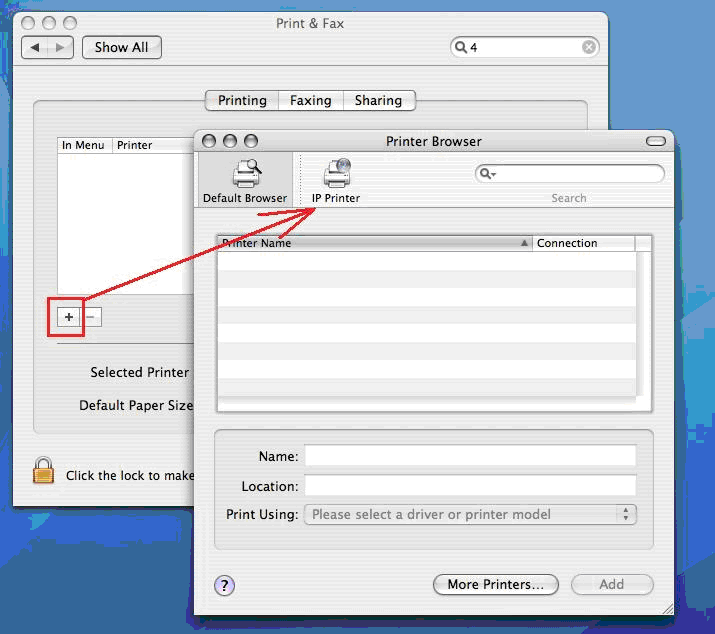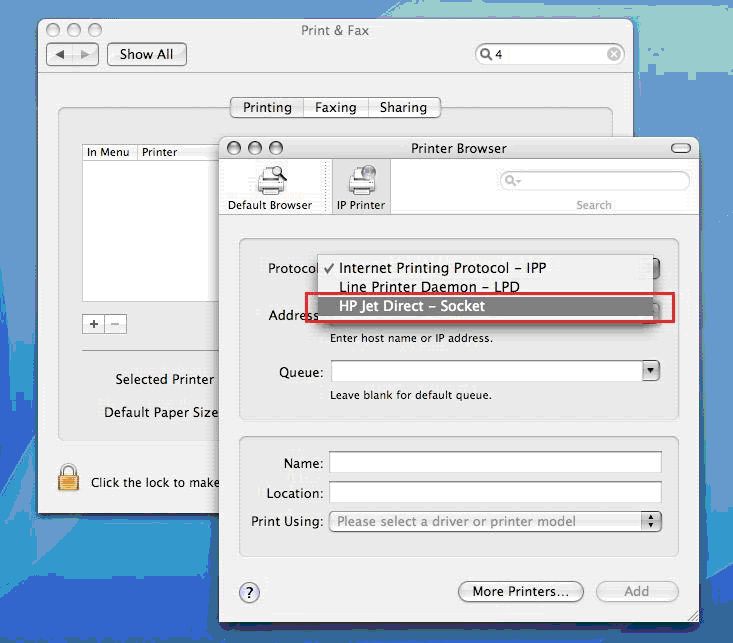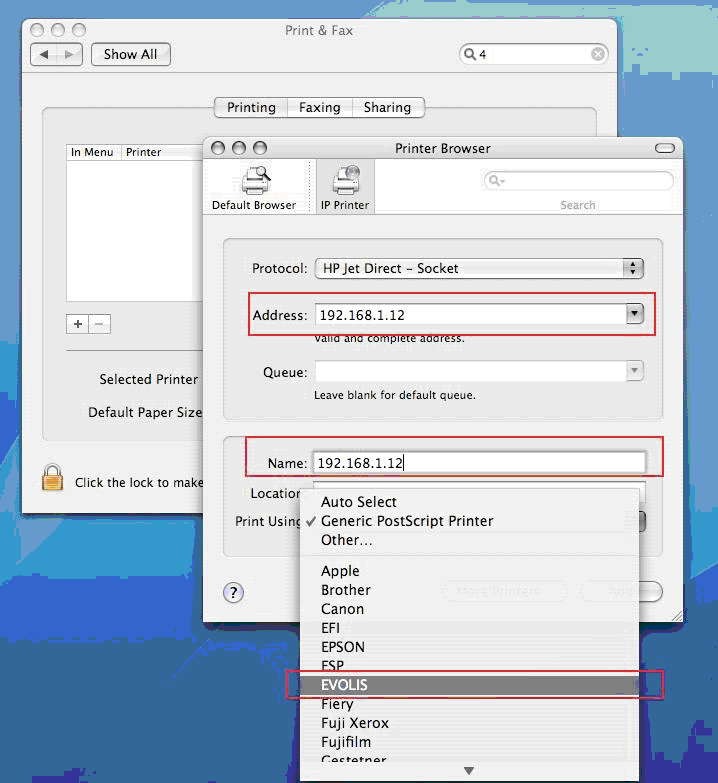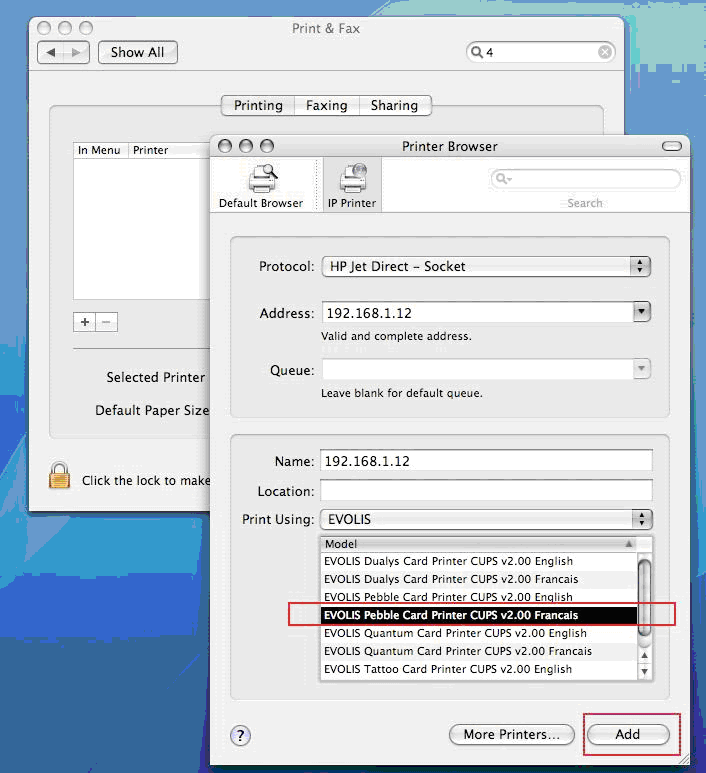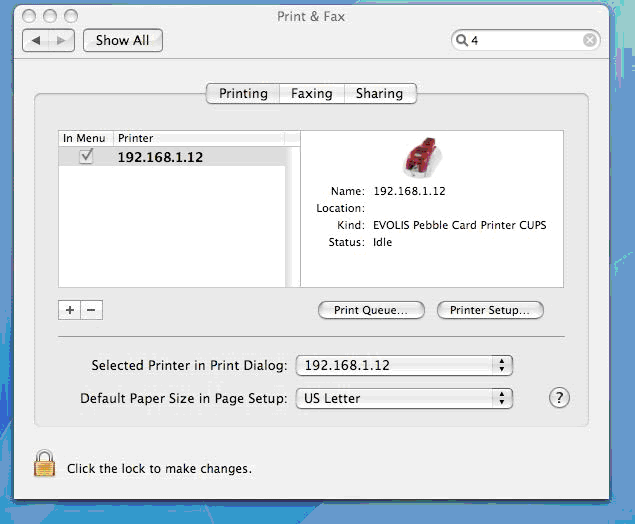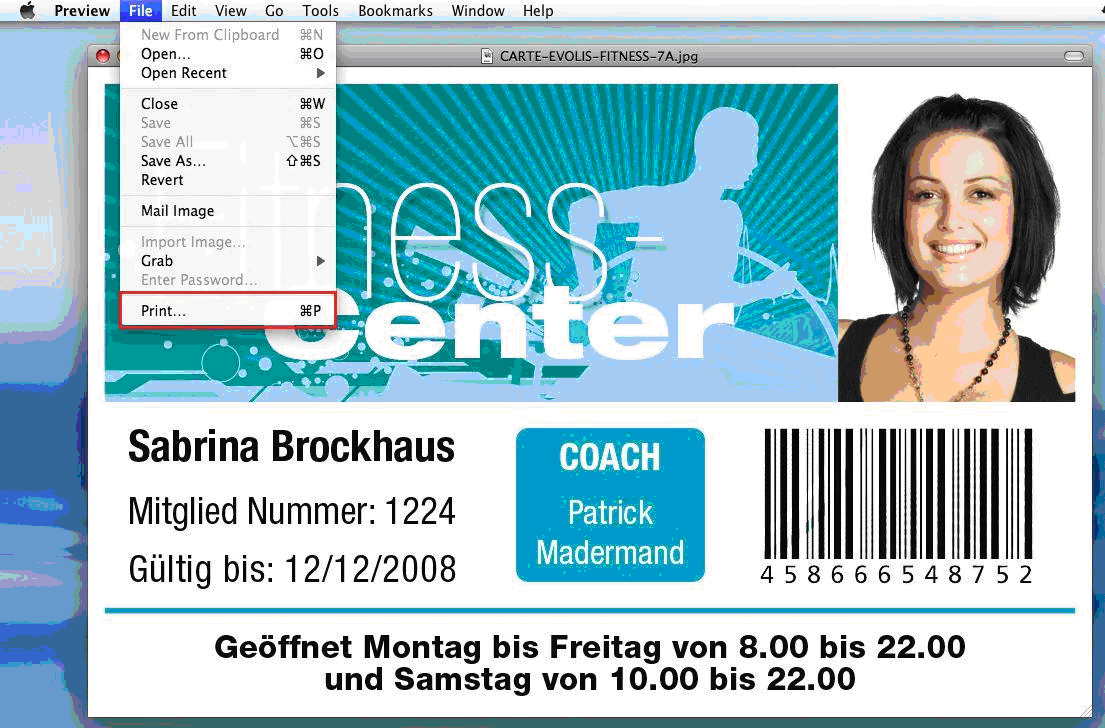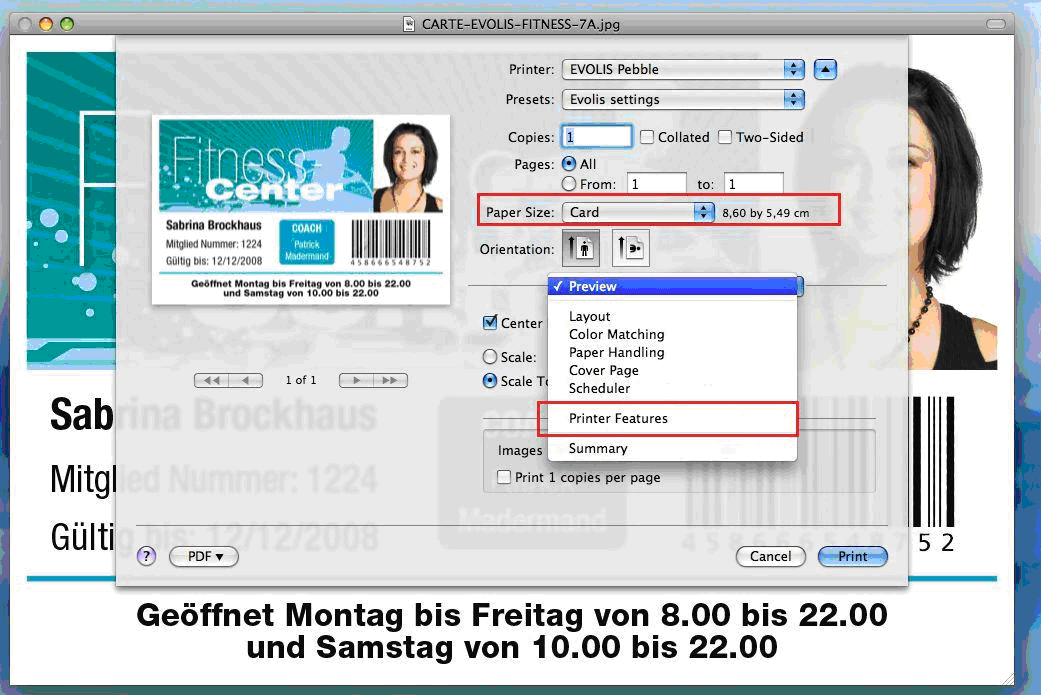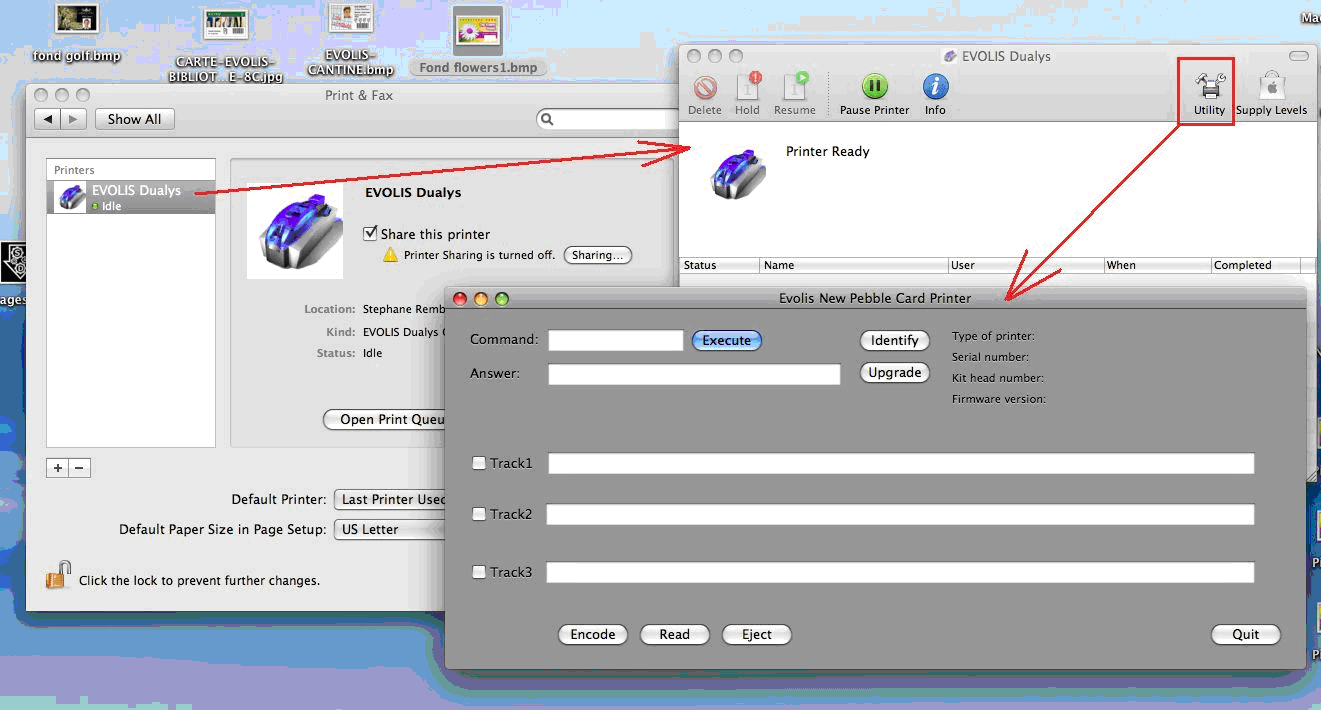The Evolis Quantum is a special ID card printer designed for running thousands of cards per week through a printer. This printer will hold up to the pressure of running for hours and hours at a time.
This card printer can provide personalization of PVC cards with a black monochrome ribbon. The printer can print a card holder name on a card in seconds. The printer is also capable of printing full color cards in one pass with custom personalization and encoding, if required, on the card.
This printer can accomplish the high volume print jobs easier than standard ID card printers. The amount of prints available in a single ribbon is much larger than in most badge printers. The print ribbons for the Evolis Quantum provide 3,000 prints per roll. This ribbon quantity keeps production moving as print ribbons do not need to be changed as frequently as printers that have a standard 200 to 500 count print ribbon.
Another feature allowing high volume printing is the card input and output hopper size. The Quantum card printer holds 500 cards in the input hopper and 500 cards in the output hopper. The hoppers are also exchangeable allowing you to preload additional input hoppers for easy transfer when it is time to replace cards in an empty hopper.
For more information about the Evolis Quantum or other Evolis printer models, contact our ID card experts at 888-485-4696.