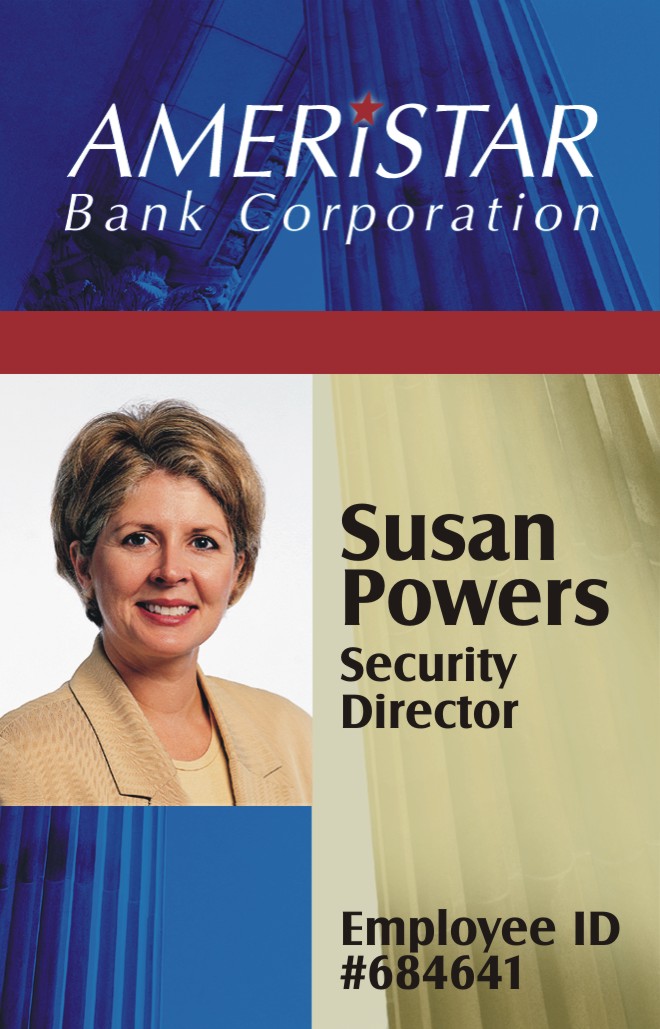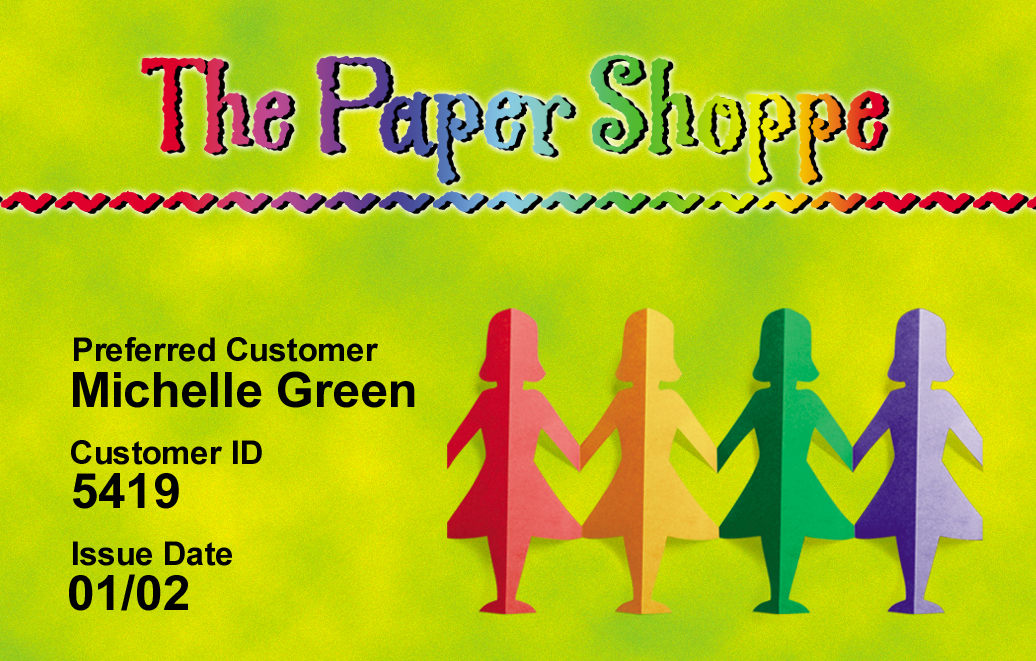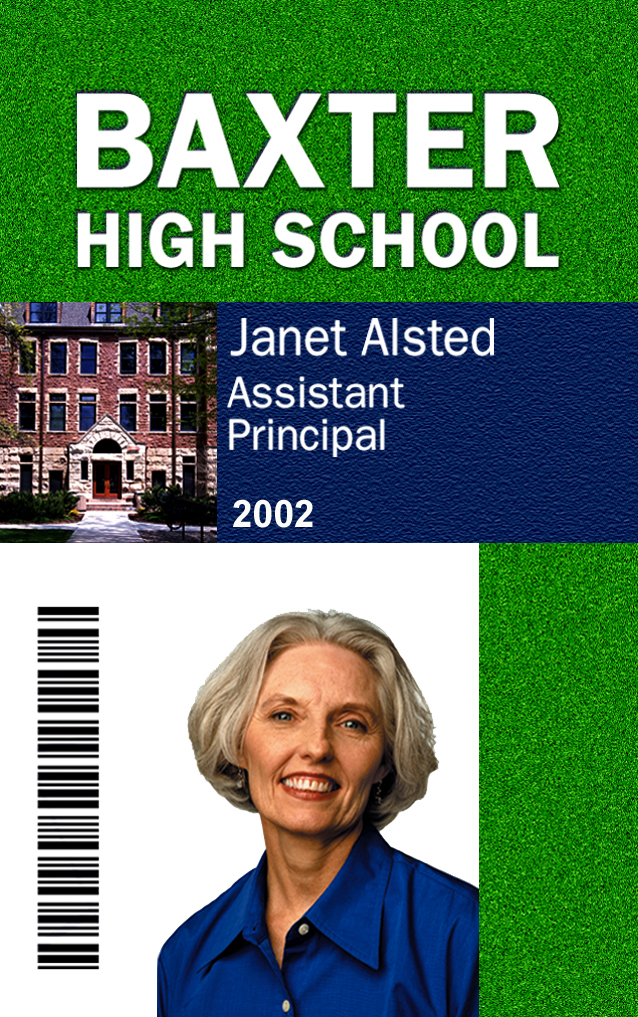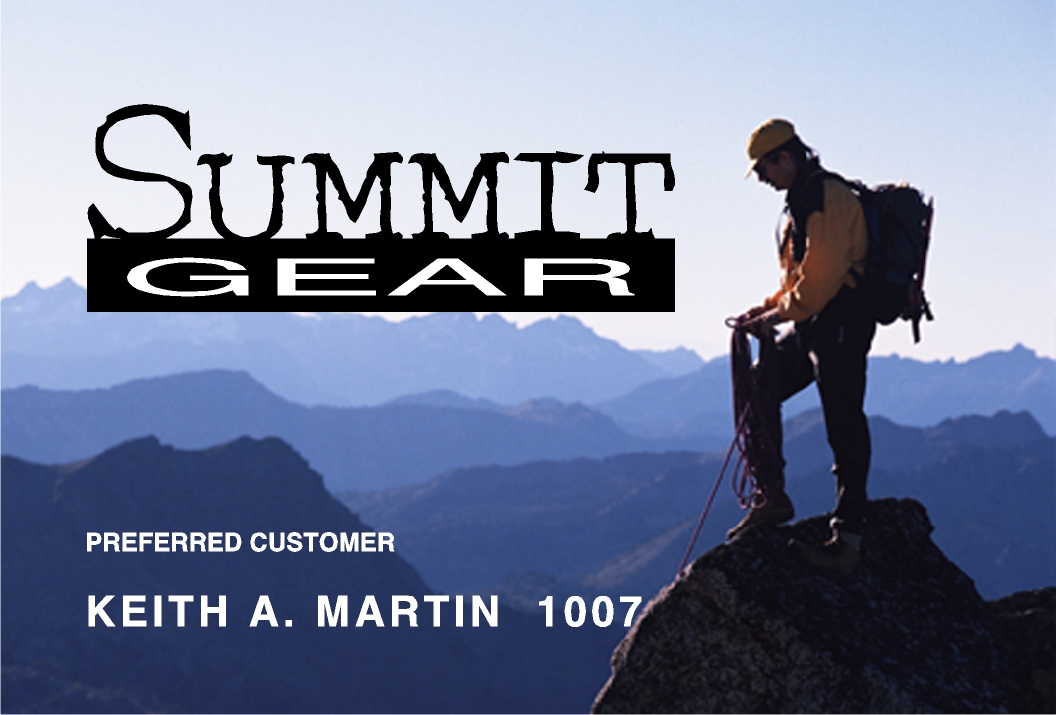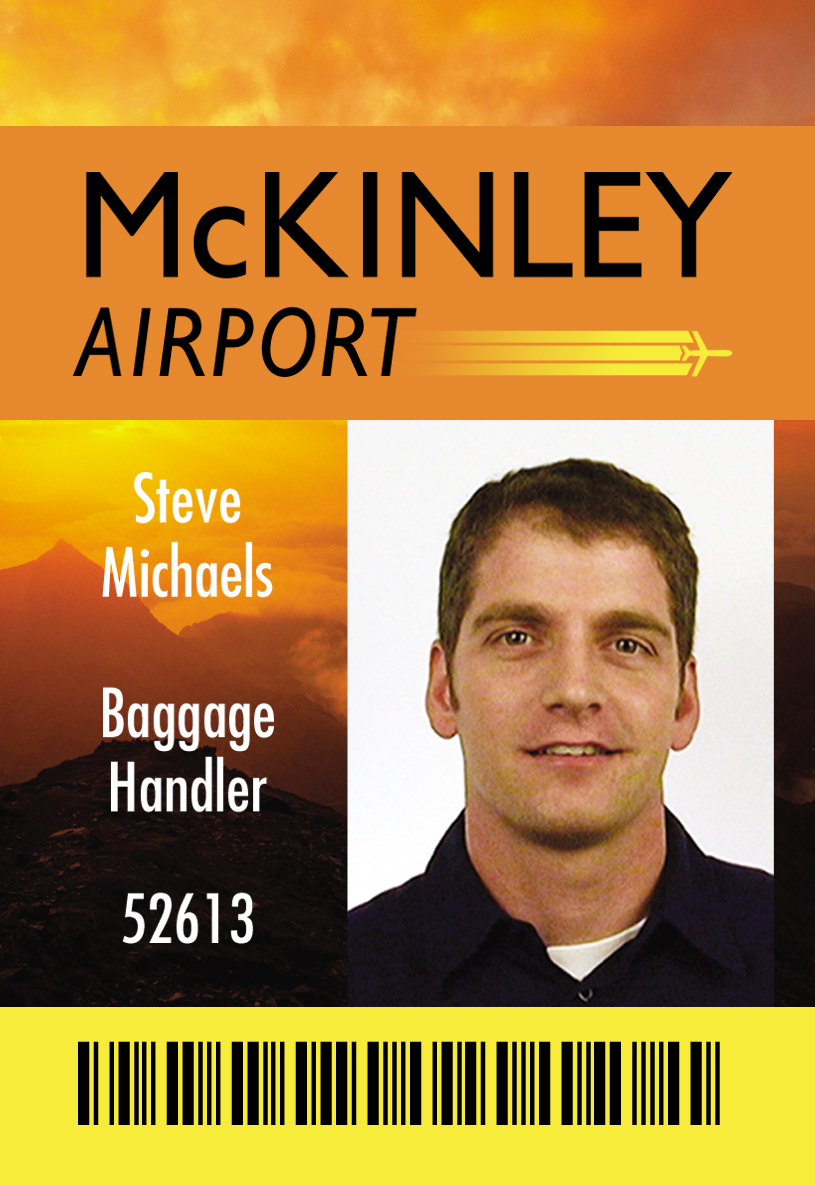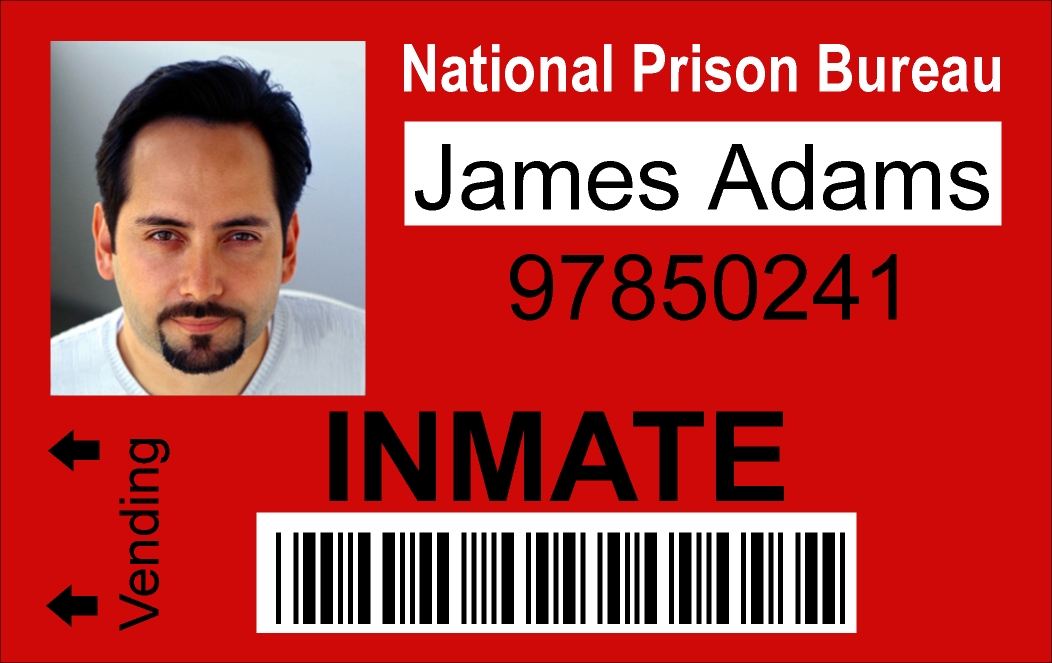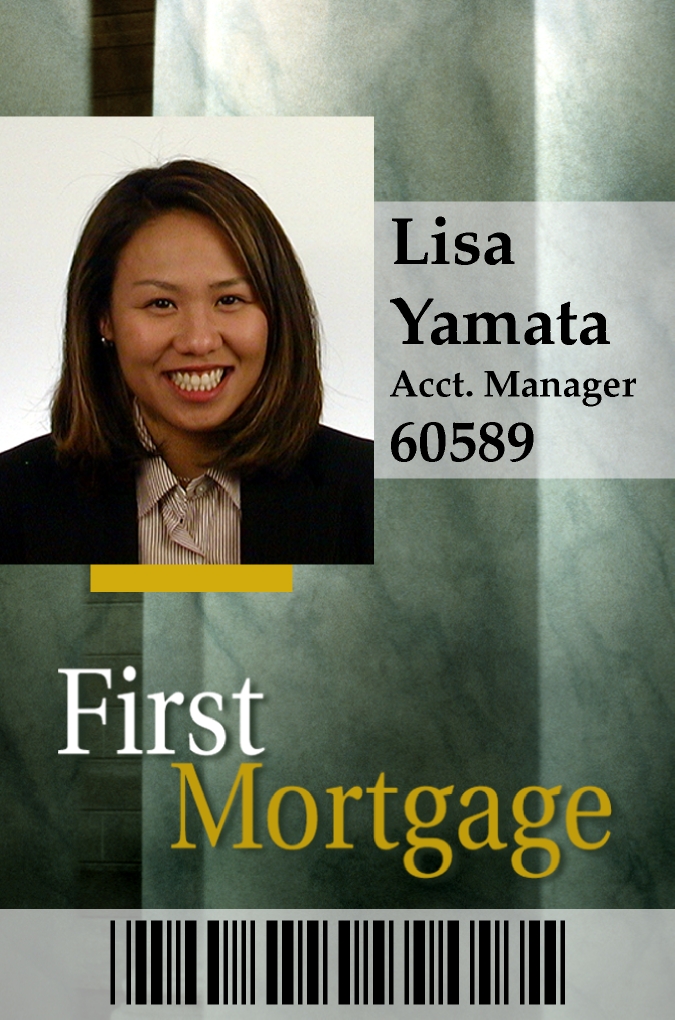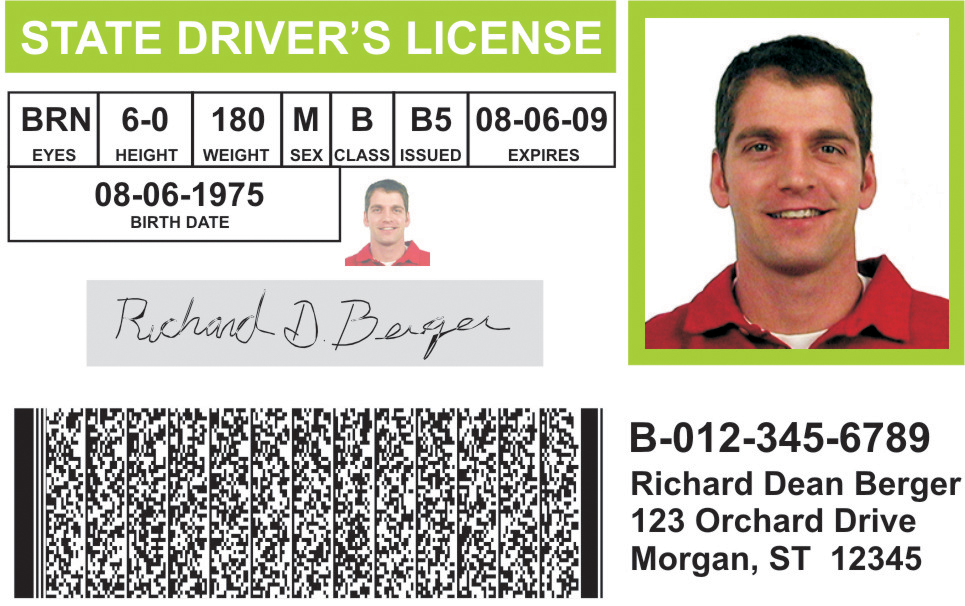When printing with an Evolis Dualys3 ID-card printer, and the card prints solid black, you likely have an improper print-driver setting. This problem most often occurs when printing dual-sided cards, where you intend the front-side to be full-color, with the back-side monochrome-black.

The Cause of Card Prints Black Issues:
There doesn’t seem to be a definitive cause, but there is a high correlation with updates and upgrades to Windows, and onset of the problem. We believe that these updates and upgrades result in the Dualys3 printer driver being reset to its defaults. In particular, the “ribbon-type” parameter gets reset to assume use of a R3011 print-ribbon, rather that the R3314 ribbon.
The Fix for Card Prints Black Issues:
Prior to beginning the instructions below, please verify that you are logged into Windows with a user-ID that has administrative privileges. Alternately, ensure your ID has been granted elevated privileges sufficient to allow updating printer drivers. If you do not have the required privileges, contact your IT-support provider for assistance.
Step-by-step:
- If open, close the application you are using to print cards.
- Locate the Windows “Start” button (generally, in the lower-left corner of your screen).
- Access the device-driver settings screen, as follows:
- Windows 8.1 & Windows 10: Right-click the Windows icon, and select “Settings”, then “Control Panel”, then “Devices and Printers”.
- Windows 7: Left-click the Windows icon, and select “Devices and Printers” from the right-side menu. If that choice is not available, select “Control Panel”, then “Devices and Printers”. Note that, if accessing via Control Panel, you may need to switch the Control Panel default view from “Categories” to “Small Icons”, in the upper right of the screen.
- Windows XP: Left-click the Windows “Start” button, and select “Printers and Faxes” from the right-side menu. If that choice is not available, select “Control Panel”, then “Printers and Faxes”.
- In resultant window, locate the Evolis Dualys3 within the list of printers.
- Right-click on the printer then with a left-click, select “Printing preferences”. This will open the device-driver settings window.
- Ensure that the “Graphics” tab is selected then change the ribbon setting from “R3011 – 5-panel colour ribbon YMCKO” to ribbon type “R3314 – 6-panel colour ribbon – YMCKOK”.
- Single-click on the “Apply” button, then the “OK” button to save the setting change.
- Close the device view window, and the Control Panel window (if opened).
- Cycle the power on the Dualys3 either with the power button, or by unplugging for 5 seconds, and then plugging in again.
- Re-open your card-printing application and resume printing.
Following the above procedure should restore normal printing function for your Evolis Dualys3 printer.
Need more info?
Safe-Card ID Services is an authorized dealer and service provider for the full line of Evolis productions. For further information on or assistance with your Evolis printer, give our ID-card experts a call toll-free at +1 888.485.4696 (US & Canada) or +1 704.535.5200 (elsewhere).