If you are still using an Evolis Pebble4 or Evolis Dualys3 card-printer with eMedia Card Designer software, you may need to follow this procedure for getting out of demo mode.
When the Pebble4 and Dualys3 printers were still in production, Evolis included a copy of eMedia Card Designer – Standard Edition. It did not require a license key for use. At installation, Card Designer is first set up as a 30-day working trial of the Professional Edition. After 30-days, a message appears indicating the need to enter a valid license key. From that point, the program operates only in “Demo” mode.
What is NOT clear is that you can continue using the program for free in Standard Edition mode. Getting out of demo mode, and back to the free Standard level is a quick process, accomplished in just a few steps. (Note – this is only effective if using an Evolis Pebble or Evolis Dualys printer.)
Getting out of Demo Mode:
1. Ensure that you are in Design mode, then click on the “DEMO” icon on the tool-bar.
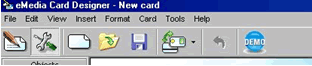
2. When you see the screen below, click on the “Disable demonstration mode” button.
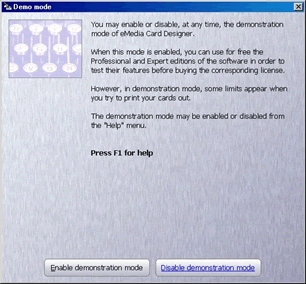
3. Switch to operating mode.
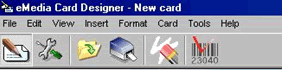
4. Click on “File”, then click on “Print Setup”.
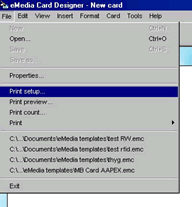
5. Select Evolis Pebble or Evolis Dualys. It is important to not rename the printer driver from their default values – eMedia Card Designer depends on proper naming to ensure the program will operate in Standard Edition mode without requiring a license key.
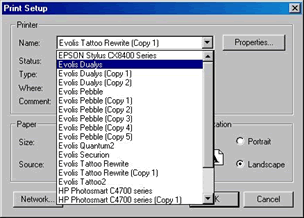
Expected Results:
If you have followed the above procedure correctly, you will now be able to print normally, and without receiving the error message indicating an expired license.
Additional Information:
Both the Evolis Pebble4 and Evolis Dualys3 went out of production by Evolis in 2012. Support and supplies remain available, but the printers cannot be purchased as new any longer. As to the software, eMedia no longer distributes or supports the Card Designer version of their product, having replaced in with eMedia CS. In 2016, eMedia CS was replaced by eMedia CS2.
For eMedia software clients using printers other than the Evolis Pebble4 and Evolis Dualys3, we recommend the latest version of their software – eMedia CS2. It is available for 15-day free trial directly from the eMedia CS2 download page, or for purchase in the Safe-Card ID web-store.
Of course, if you should have on-going problems or further questions, our ID-card experts are always ready to help. Just call us toll-free at +1 888.485.4696 (from the US or Canada) or +1 704.535.5200 (from other locales).




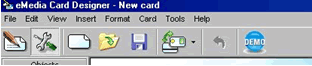
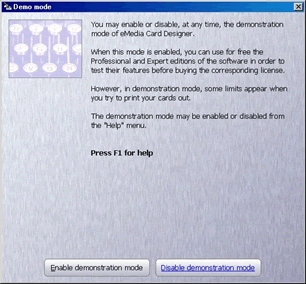
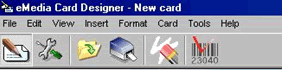
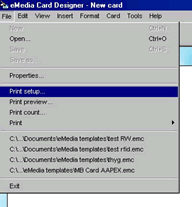
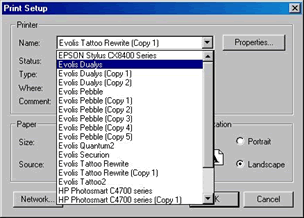

 HID card-based access control systems consist of four main compents. These are: HID Cards, card readers, access controllers and the host access control software program.
HID card-based access control systems consist of four main compents. These are: HID Cards, card readers, access controllers and the host access control software program.