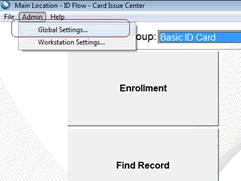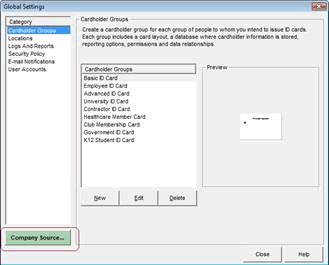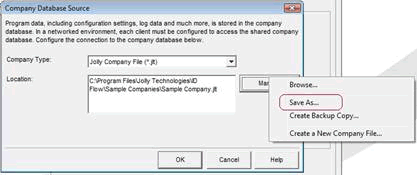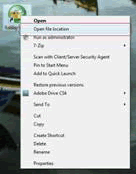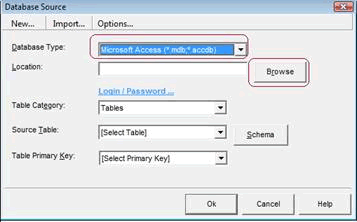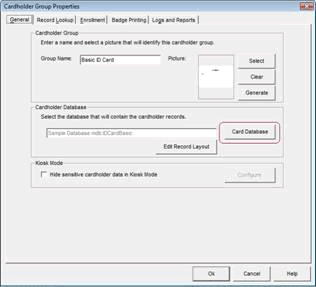Learn how to format text when designing a custom ID card with ID Flow software.
FOR STATIC TEXT
1. Click on the T icon.
2. With your mouse, draw an approximate text box and type in text in the white area.
3. Highlight the text to format.
4. You may click on the color box to change the text color and then click ok.
5. If you click on the properties tab, you may select a desired style.
6. Use the adjustment tools to center the text.
FOR TEXT FROM THE DATABASE
1. Click on the T icon.
2. Draw a text box on the card layout.
3. In the text dialogue, click the plus field, select database field and then select the fields desired.
4. Alignment tools are provided in the text dialogue box.
5. On the properties tab, uncheck the word wrap and then click ok. The placeholders now appear in the template.
6. Adjust the size of the text box to clean up the template.
7. Click the live data checkbox to see your design using a record from the database (to edit, double click the text box & adjust as needed).
This video also demonstrates how to combine static and variable text. The orientation of the text can also be changed as demonstrated in the video.
For additional information about ID Flow or other ID card software products, contact our software experts at 888-485-4696.