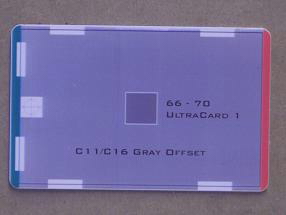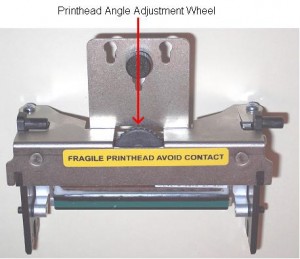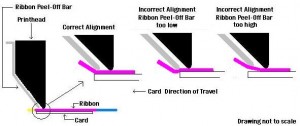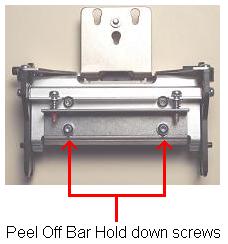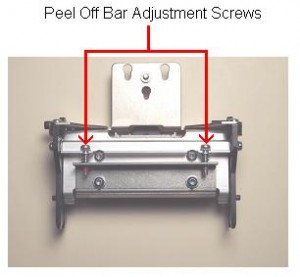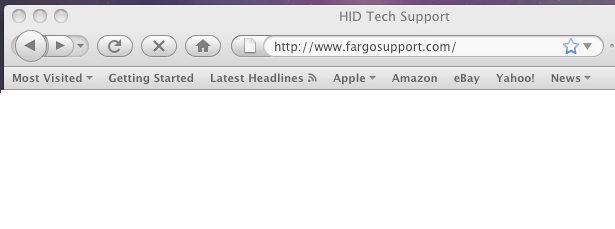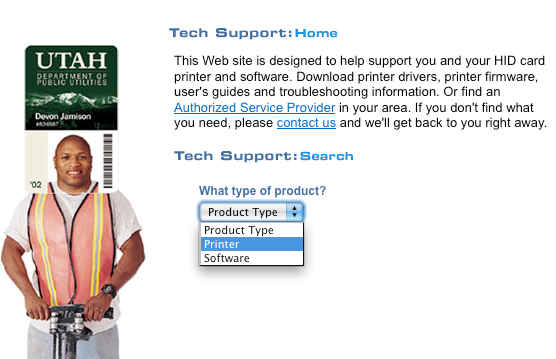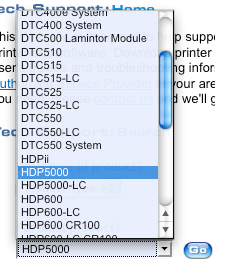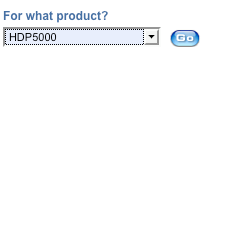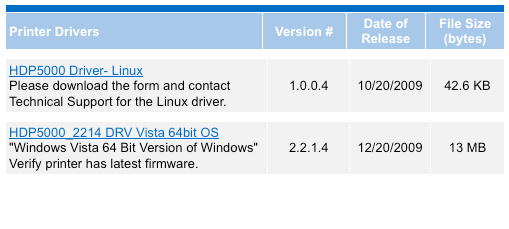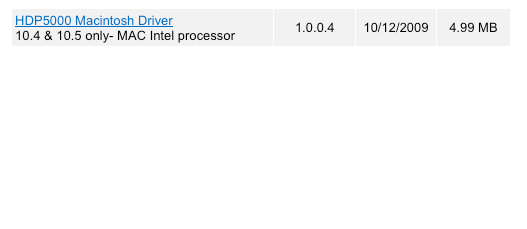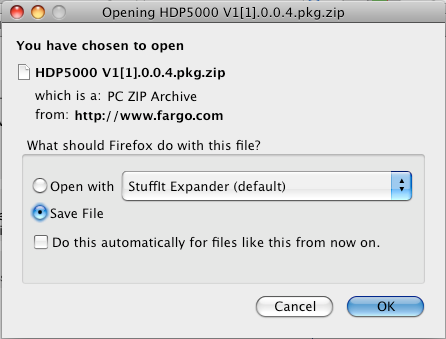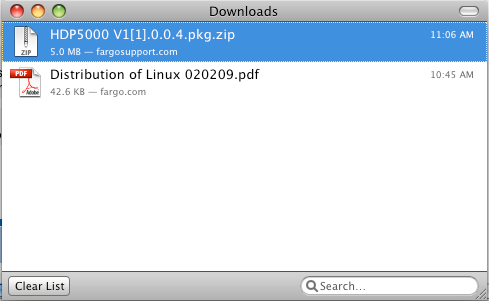Overall, ID card printer systems are easy to use. Installation involves installing a plug and play printer driver on your computer system. The ID badge software can be downloaded and after typing in the license key, the majority of the printing system is installed and ready to begin.
One of the more difficult preprinting activities may be the badge design. Getting managers and other authorized people to agree on the final look is often the most time consuming process.
Once printing has started, the printer system is fairly to use. Occasionally they need a bit of human assistance to continue providing quality cards. Printer ribbon and PVC cards need to be monitored and added regularly during printing jobs.
Printers do malfunction and many of the issues can be easily fixed. Issues with printer ribbons and card feeding are the most common problems with ID card printers. Following are some common errors and basic troubleshooting.
Unable to Feed Card Message
This error message will display on the LED or LCD screen when a printer cannot detect card stock in the input hopper. Either the cards are not loaded, have run out or are loaded incorrectly.
To fix this error, check the card hopper to ensure that the cards are indeed located in the hopper and are not stuck together. You may need to carefully fan the cards, without touching the card surface, to ensure that the cards are not stuck together. Straighten them back into a single stack of cards and place the cards back into the hopper. Close the hopper cover and continue attempting to print by pressing the resume button.
If the printer will still not receive the cards from the hopper, cancel the print job by pressing the cancel print button. You may need to power off the printer, wait for a small bit of time and turn the printer back on. The original errors will be cleared and you can attempt to print the card again.
Ribbon Sensor Error Message
This error occurs when the printer is unable to locate the next panel on the print ribbon. This may man that the printer ribbon has broken or has been damaged in some way. A ribbon that does not advance correctly will cause a printer error. To fix this error, you will need to open the printer and remove the printer ribbon. You need to look at the ribbon for tears, wrinkles or breaks and repair them.
To fix a tear or break in the ribbon, connect the two ends of the ribbon with a piece of scotch tape. Wind the ribbon forward past the taped section and place the print ribbon back into the printer. If the ribbon is wrinkled, straighten out the ribbon, and advance the ribbon past the damaged section of the ribbon so that the printer does not access that section of the ribbon. When the ribbon is placed back into the printer after being repaired, you can press the resume button to direct the printer to continue printing.
Card Jam Error
Most all ID card printers will input 30 ml cards. Some printer models will accept various card thicknesses ranging from 10 ml to 40 ml. The printers are sensitive to the specific card thickness that is being placed in the card hopper.
To resolve a card jam error, open the printer cover and remove the print ribbon. Press the cancel, pause, forward or backward buttons to move the rollers back and forth. This should free the jammed card. Remove the card, replace the print ribbon and close the cover. You should be able to resume printing with a new card from the hopper.
By following manufacturer instructions found in your operations manual, the correct adjustments can be made to continue printing. If your printer displays something not defined in your manual, it is always best to contact the manufacturer or your ID card printer distributor for additional assistance.