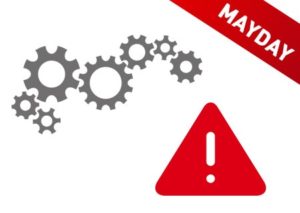HID Global has provided a video guide on how to clean a Fargo HDP5000 printer. In it, you will see the contents of the cleaning kit as well as how to run the cleaning process. To clean your HDP5000, you will need a 089200 cleaning kit, your computer, and the printer. Before beginning any cleaning process, remove the retransfer film, print film, and card input hopper.
We recommend that you run the basic cleaning process every 1000 cards in order to keep your printer in optimal working condition:
- Open the cleaning kit and remove the adhesive backed card.
- Remove the paper backing and place the card at the entrance to the printer input feed.
- In your PC’s start menu, open “Devices and Printers.”
- Right click on the HDP5000 and choose “Printing preferences.”
- Within this window, click the “Toolbox” button on the bottom left, then open the “Clean Printer” tab.
- Review the instructions provided to make sure that you are prepared to run the cleaning process, then click the “Clean” button at the bottom of the window.
Less frequently (we recommend every 3000 cards), run the alcohol cleaning card:
- Open the card and insert it into the input hopper.
- Hold the card in place and press the forward button for 10 seconds.
- Continue to hold the card and press the back button for 10 seconds.
- Feed the card through the printer by pressing the forward button until the card exits the printer.
To clean the print-head (also every 3000 cards), we recommend completing this process with the alcohol cleaning process detailed above:
- Disconnect the printer power supply.
- Open the print-head cleaning swab.
- Open the front panel of the printer.
- Remove the ribbon.
- Squeeze to saturate the tip of the cleaning swab.
- Firmly wipe across the surface of the print-head.
After finishing any cleaning process, replace the ribbon and retransfer film and close the front panel. Also, don’t forget to replace the card input hopper.
To clean the outside of the printer, use the cleaning pad provided in the cleaning kit. Additionally, each new film cartridge comes with a cleaning roller, which is inserted at the input feed. We recommend changing that roller every time you change the film in order to keep your printer at its cleanest.
As always, if you have any questions or need any assistance, please do not hesitate to contact our experts at +1 704.535.5200 or +1 888.485.4696.