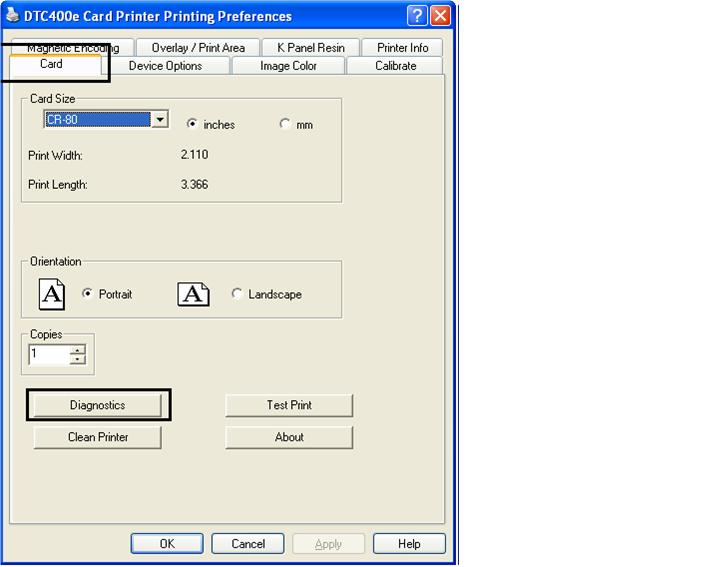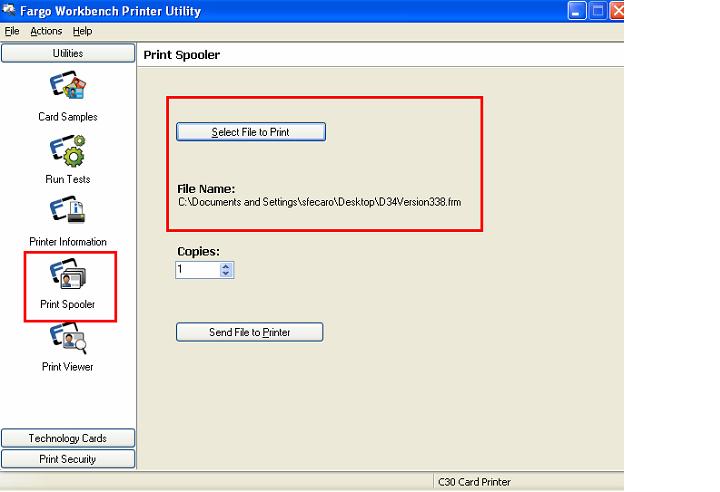It is important to keep the Fargo card printer clean to provide professional quality ID card printing for years to come. When cleaning the printer, follow the steps below to ensure the printer is cleaned correctly.
CLEANING THE PRINTHEAD
1. Open the printer front cover.
2. Remove the print ribbon.
3. Squeeze the printhead cleaning swab to saturate the tip of the swab with alcohol.
4. Rub the swab gently back and forth over the length of the printhead.
5. When the printhead is completely dry, replace the ribbon and close the front cover.
CLEANING THE PLATEN AND CARD FEED ROLLERS
1. Open the printer front cover and remove the print ribbon.
2. Remove the cards from the printer’s input hopper.
3. Use the cleaning card from the cleaning kit and remove the adhesive backing from both sides of the card.
4. Insert the cleaning card into the single feed card slot until the card stops.
5. From your computer, open the printer driver and select “printing preferences.”
6. Click on the “clean printer” button.
7. Click on the “clean” button.
At this point, the printer will pull in the cleaning card. The printer will perform an automated cleaning.
Cleaning the Printer’s Interior
Occasionally, use a cleaning pad from your cleaning kit to remove dust and dirt from inside the printer.
Cleaning the Printer’s Exterior
Use a cleaning pad from the cleaning kit to remove dirt from the outside of the printer.
For information about the Fargo HDP5000 printers or other Fargo printers, contact us for a free consultation at 888-485-4696.