Head Pressure Adjustment
The following procedures provided from technical support personel are offered to balance the printhead pressure on the DTC-550 series printers. You may need to balance the printhead when the edges of the top or bottom of the the plastic ID card print too light.
Warning! Remove all jewelry, rings, watches, bracelets etc. from your wrists and hands before beginning work with the printhead. The printing edge is extremely fragile and is easily damaged. It is strongly advised that you work in a static protected area.
Loosen but, do not remove, the two peel off bar hold down screws. DO NOT let the peel-off bar come into contact with the printing edge as it may result in damage that can seriously affect print quality.

To balance the printhead pressure, either lower the end of the printhead that is printing light or raise the opposite end of the printhead. Typically, the printhead is assembled with the print edge at its lowest point making it necessary to raise the end of the print edge that is opposite the light edge. Usually about 1/64 of an inch is sufficient. Raising or lowering the print edge too much will result in a light edge on the opposite side of the card.
After loosening the two peel off bar hold down screws, only loosen the printhead mounting screw on the end of the printhead that you wish to raise or lower. DO NOT loosen the other printhead mounting screw.

Using a small pocket sized screwdriver, carefully pry the head of the loosened printhead mounting screw to raise or lower that end of the printhead.


After balancing the printhead pressure it may be necessary to adjust the ribbon peel-off bar to maximize print quality.
Please consult with the ID card integrator technical support area where you purchased your printer to obtain assistance for your specific printer issue prior to adjustment. For information about the Fargo DTC550 and current Fargo printers, contact our ID Card experts at 888-485-4696.

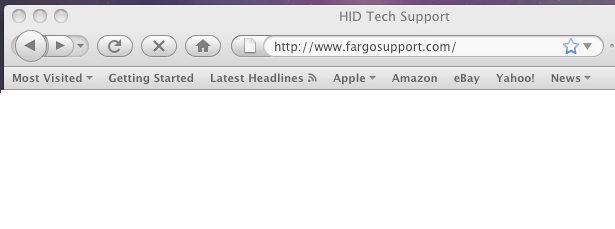
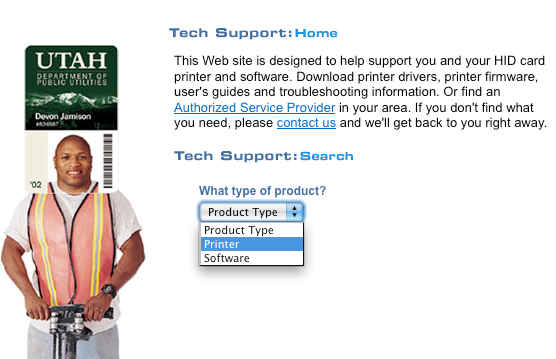
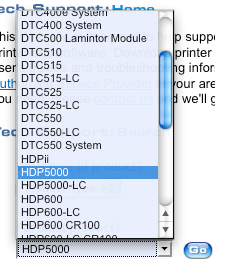
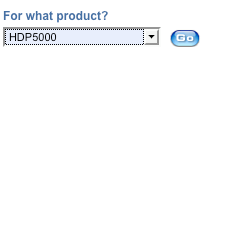
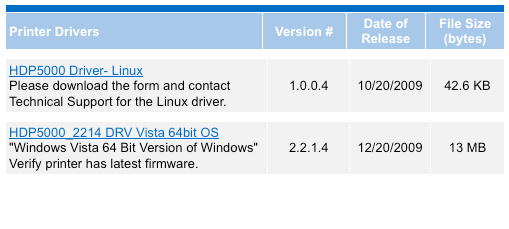
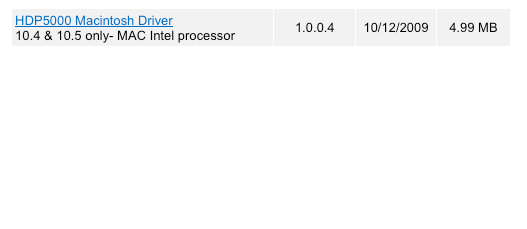
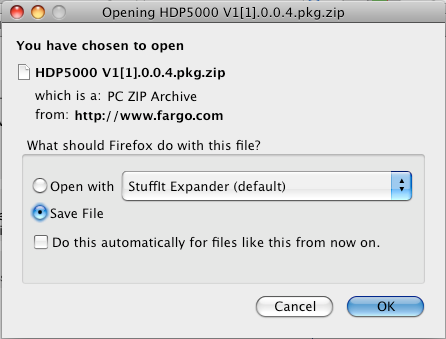
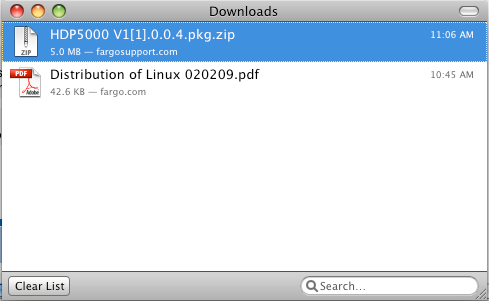
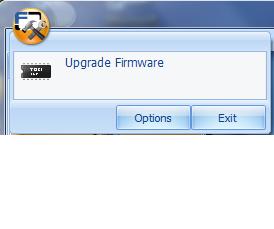
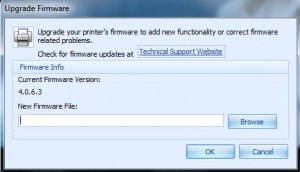
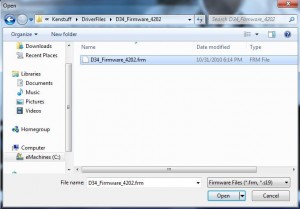
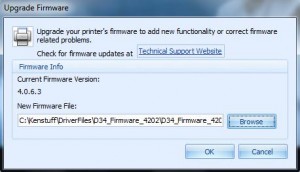
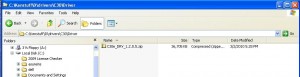
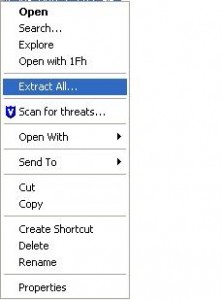
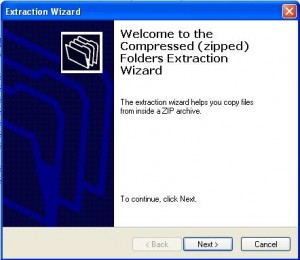
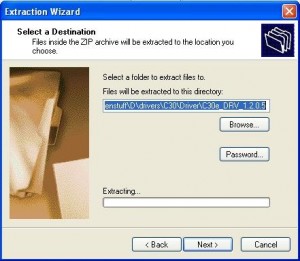
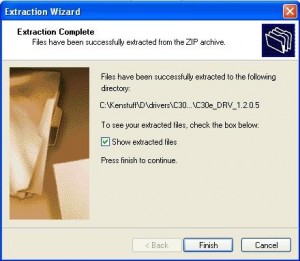
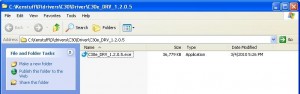
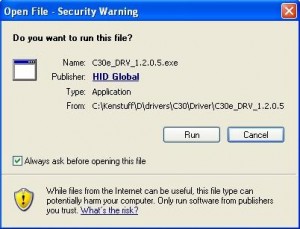
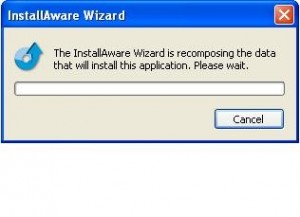

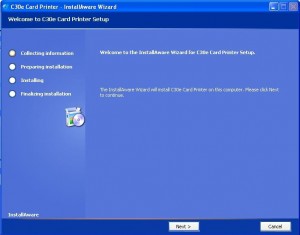
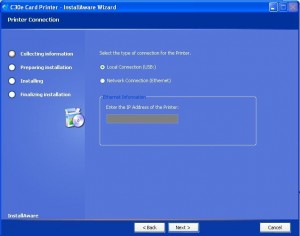
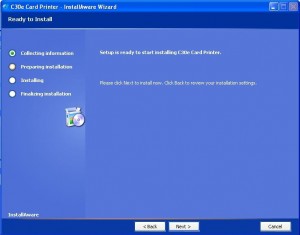
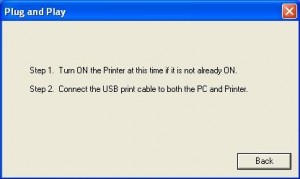
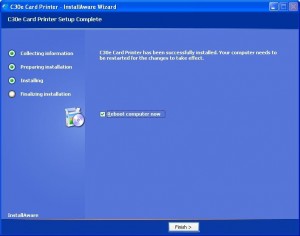
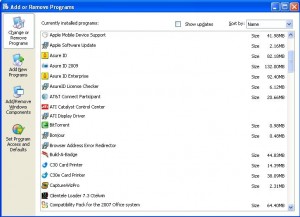
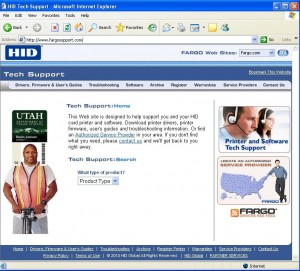
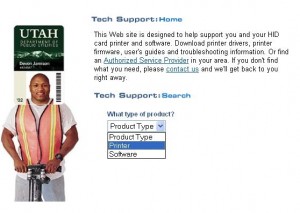
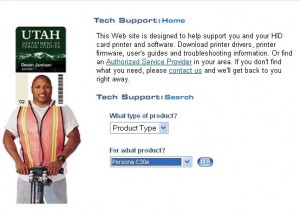
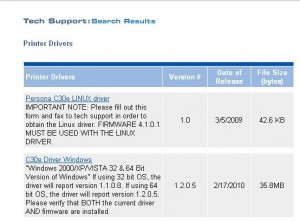
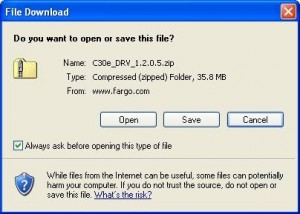
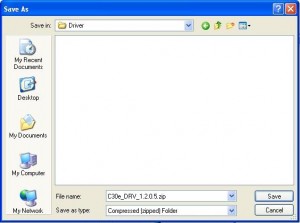
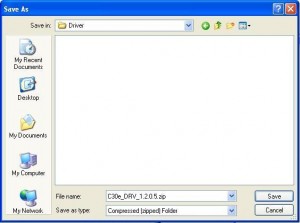
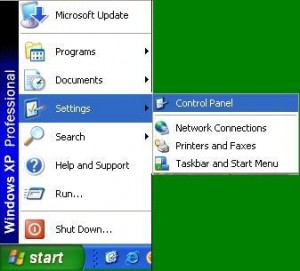
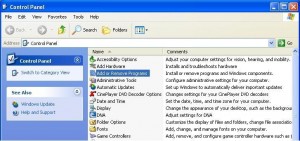
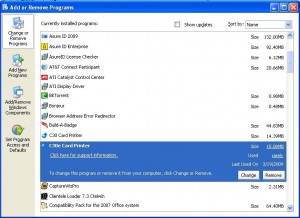
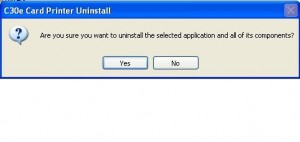
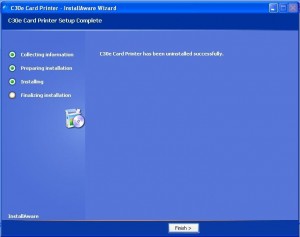
 If you are experiencing one of more thin white lines that travel the entire length of a printed card and the problem persists with every card, it is possible that you have a chipped, scratched or externally damaged printhead. It is also possible that it could be a blown pixel in the printhead.
If you are experiencing one of more thin white lines that travel the entire length of a printed card and the problem persists with every card, it is possible that you have a chipped, scratched or externally damaged printhead. It is also possible that it could be a blown pixel in the printhead.