Following are the steps to install the driver on a Mac 10.4 or 10.5:
1. Prior to starting the installation, plug in the printer to the Mac and make sure that you have Administrator rights.
2. Go to the Evolis website at www.evolis.com. Download the necessary driver and follow the instructions during your installation.
3. Open the System Preferences.
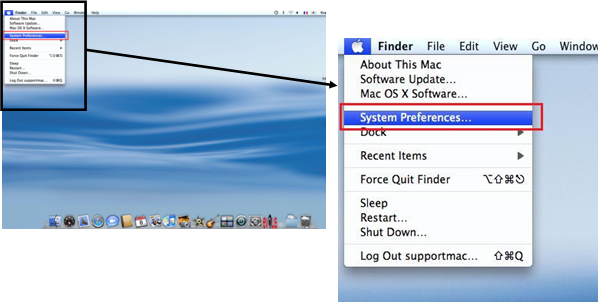
Then open the printers and faxes.
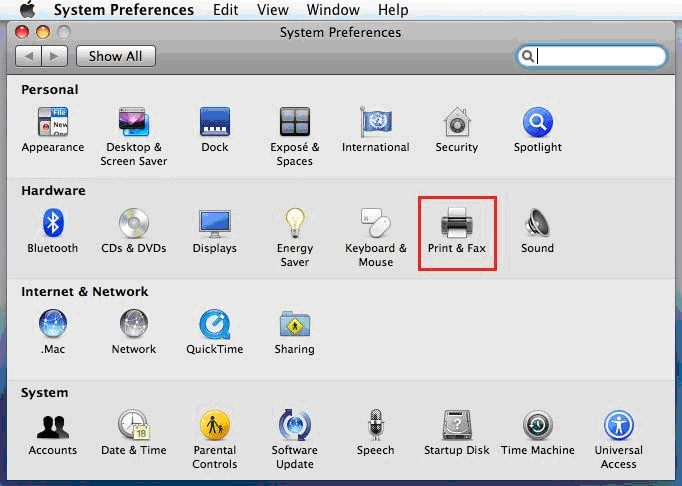
4. Click on the + to add and then click on the IP PRINTER button printer which should be already detected.
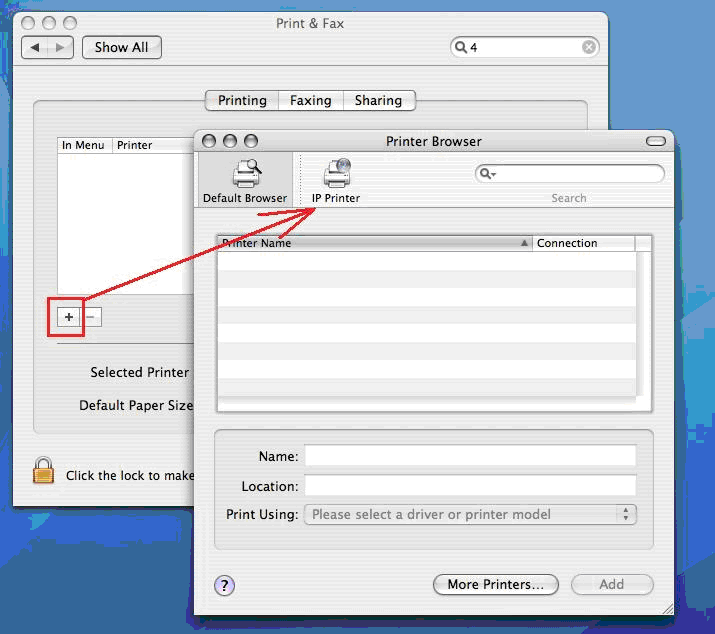
5. Choose the HP Jet Direct Socket option in the Printer Broswer section, choose Select a driver.
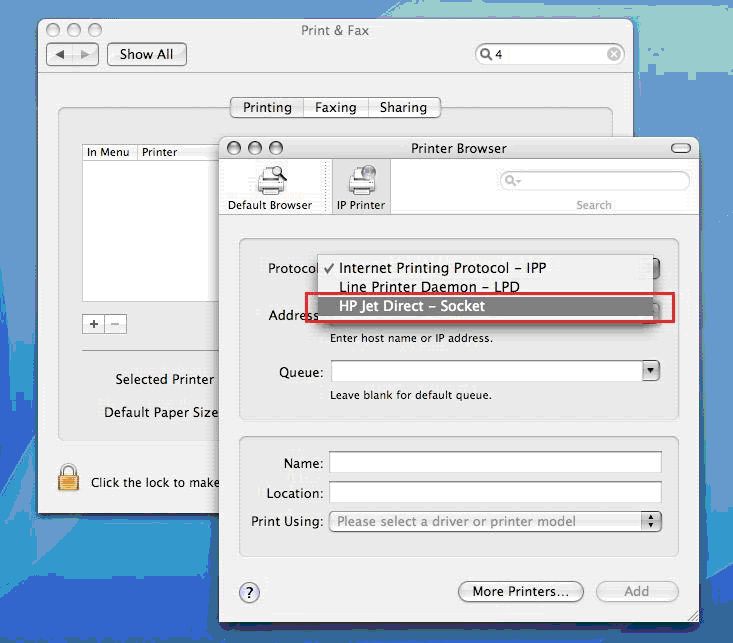
6. Enter the printer’s IP address and select EVOLIS in the Print Using section.
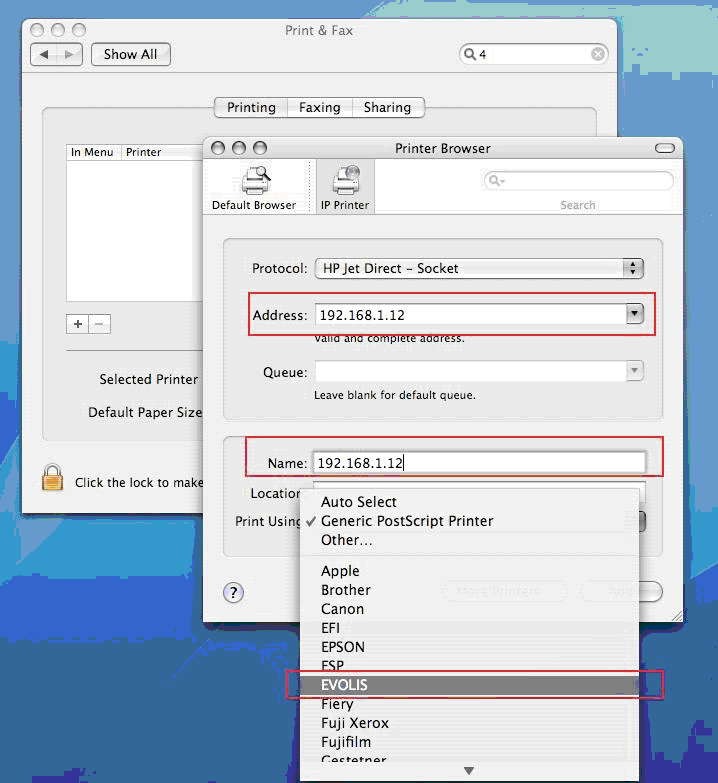
7. Choose in the menu list the Evolis driver and the language you need. Click on Add to validate your choice.
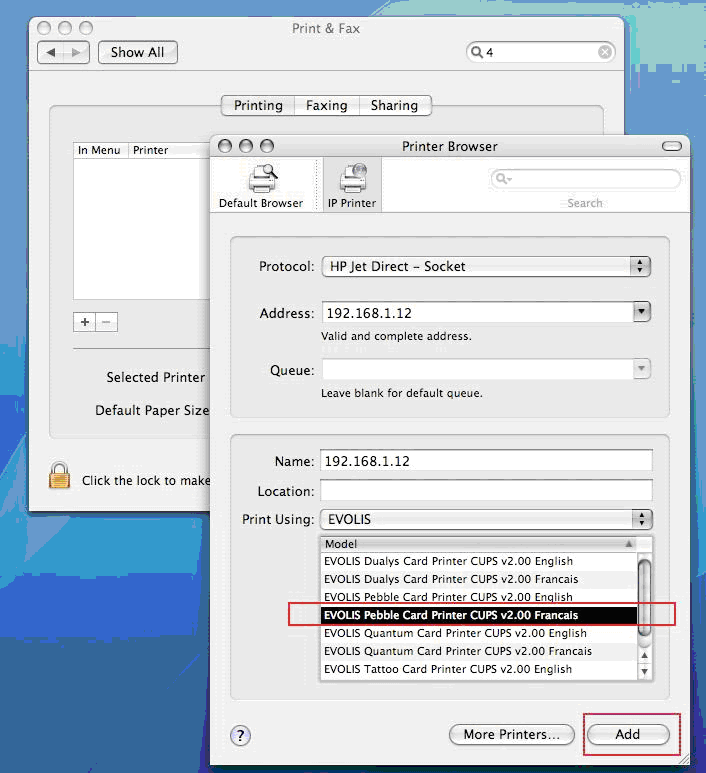
8. The driver in now ready to be used.
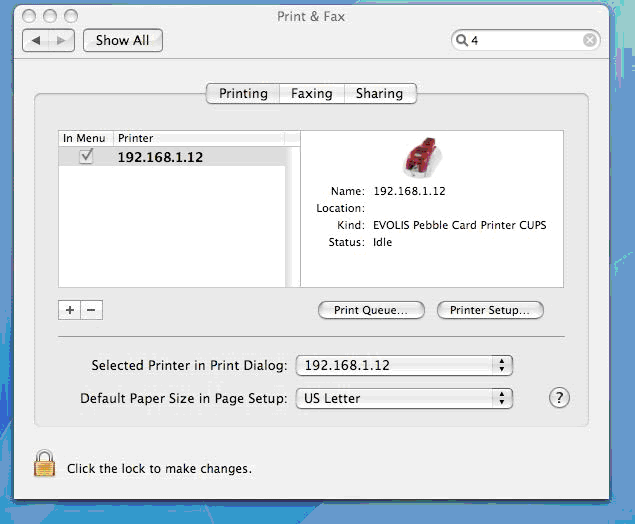
9. To print your design, open your card printing software. Click on file and print to access the printing properties.
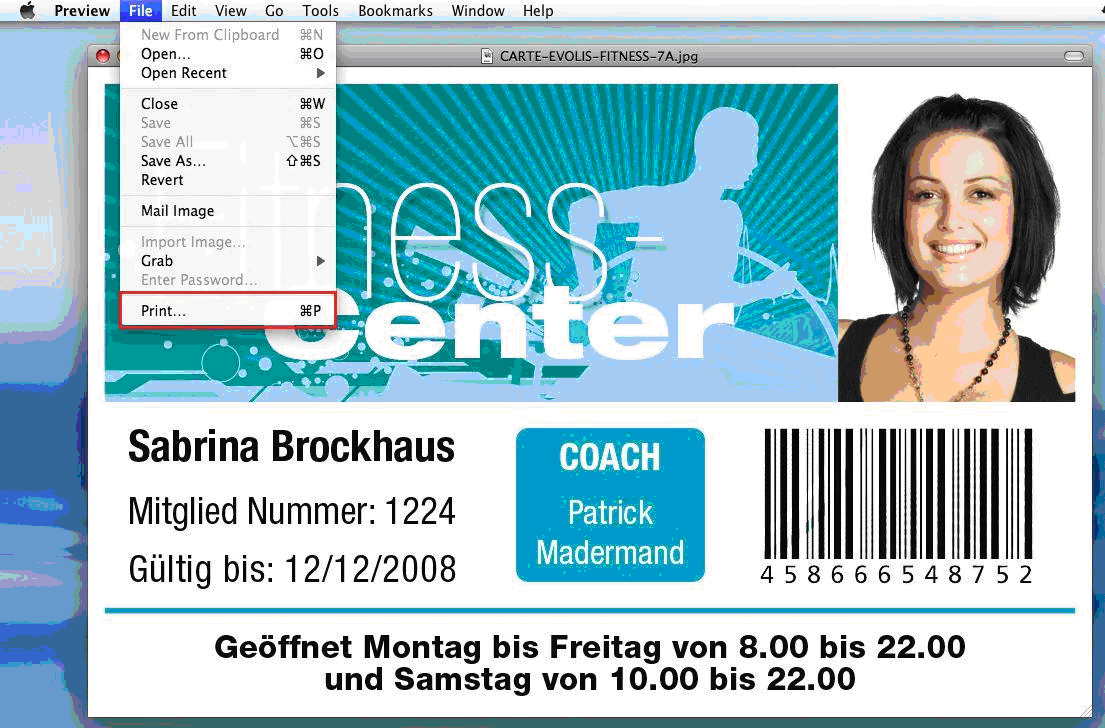
10. Make sure the correct driver has been selected for the printer and check the paper size in Card. Go to the printer features to access the Evolis driver properties if you need to communicate with the printer.
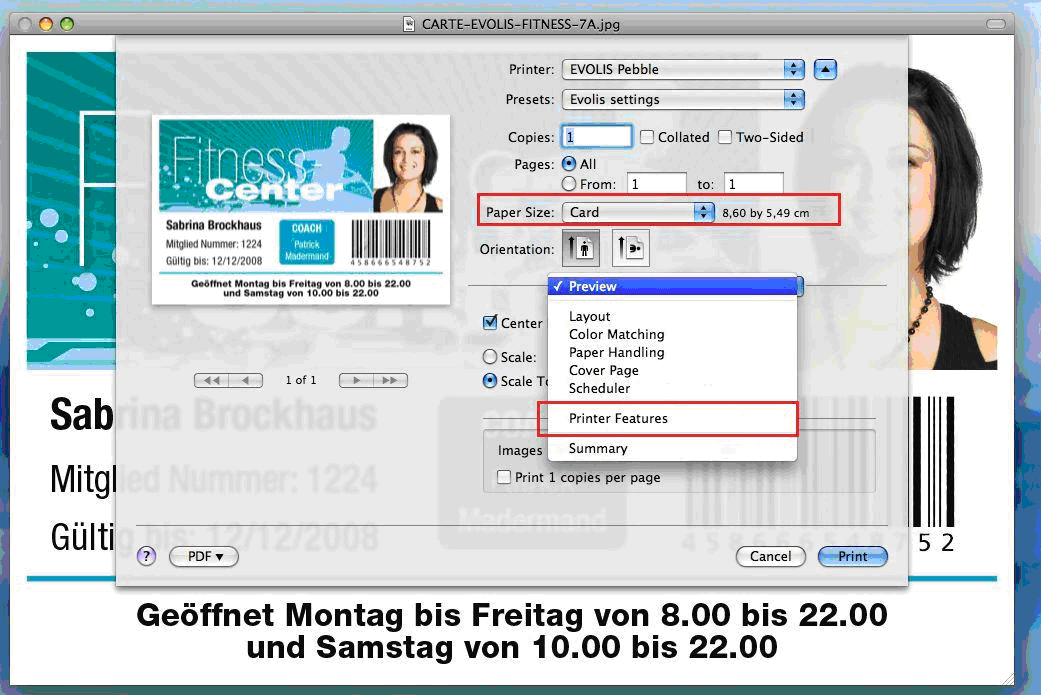
11. Open the driver spooler from the Print and Fax section and click on Utility
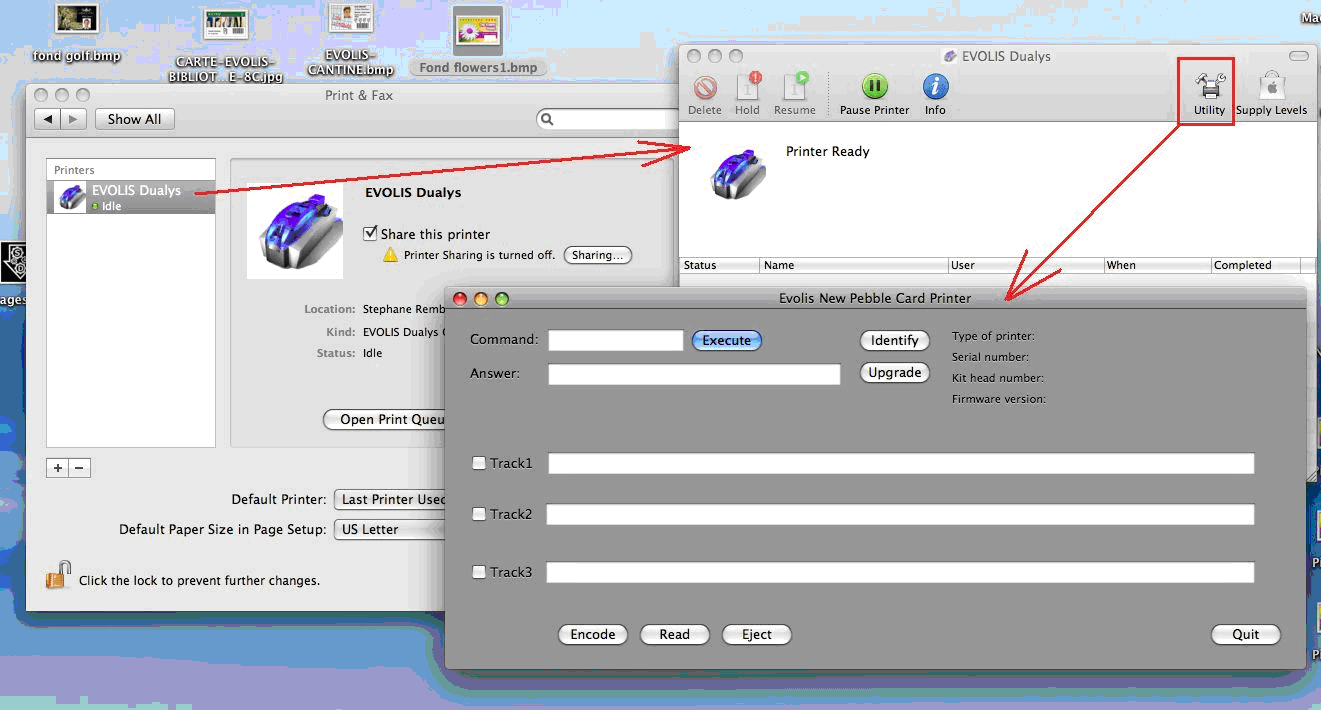
For more information about Evolis printers, search our blog about Evolis printer support or call our ID experts at 888-485.4696.

