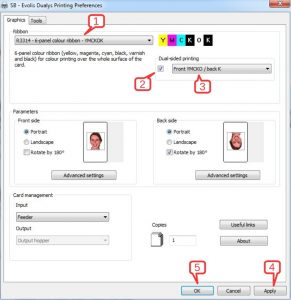Evolis has introduced a brand-new printer, which is currently available for order!
Evolis has introduced a brand-new printer, which is currently available for order!
The Evolis Avansia is a re-transfer printer, meaning that it prints first on film, then that film is fused to a card. This process creates cards that are less subject to wear than cards on which images are directly printed. Additionally, the printing process is less susceptible to card-surface imperfections that sometimes affect image quality on direct-to-card printers.
By using this method of printing, the Avansia printer provides extremely high resolution images (up to 600 dpi) and is capable of over-the-edge printing, maximizing use of your card’s surface area. Despite this advanced printing method, the Avansia still prints at a rate of 140 single-sided color cards per hour. And, thanks to options for magnetic stripe and contactless smart-card encoding, this new printer can satisfy even the most rigorous security needs.
This printer is designed for heavy use; it can operate in critical environments thanks to its airtight structure and is backed by a 3-year standard warranty as well as a life-time warranty on the printhead. The printer itself is also secure. It comes with a RFID electronic key, which can be removed to lock the printer, preventing any attempt at use, as well as a Kensington® type security slot and an optional mechanical key lock to prevent access to consumables.
MSRP on the Avansia runs from $5,195-$6,835 (depending on encoding modules included). To learn more, and to obtain our best pricing for your required configuration, call our experts at +1-888-485-4696 or +1-704-535-5200!