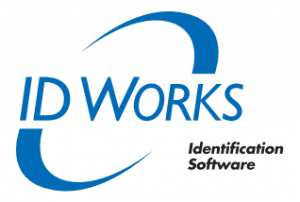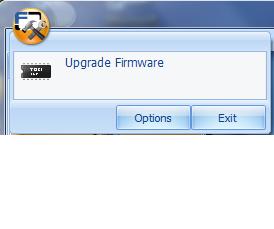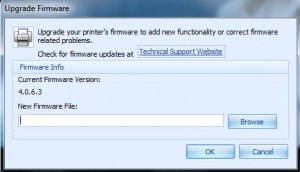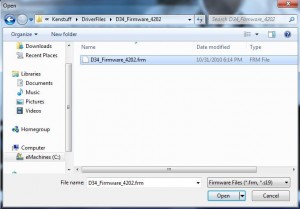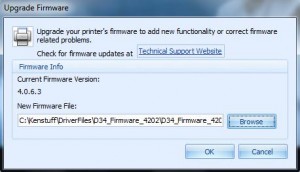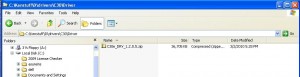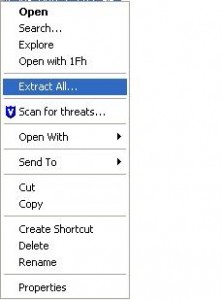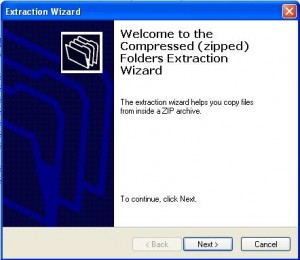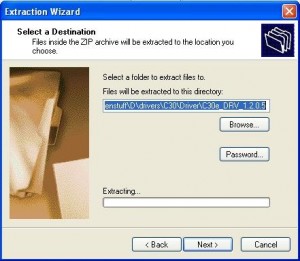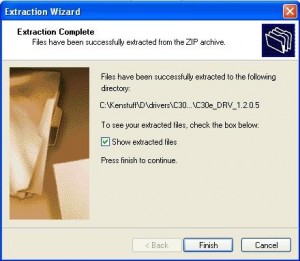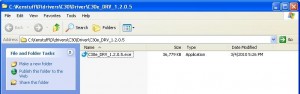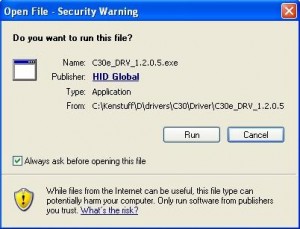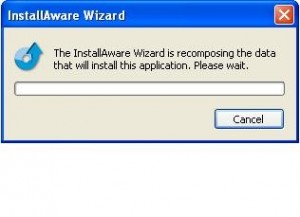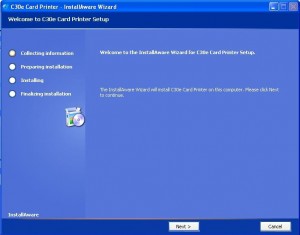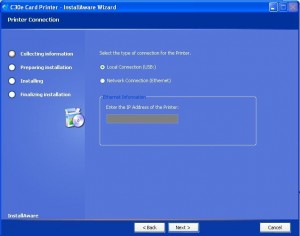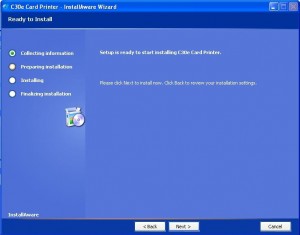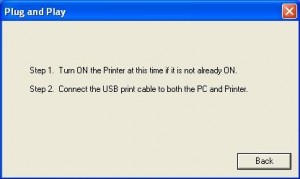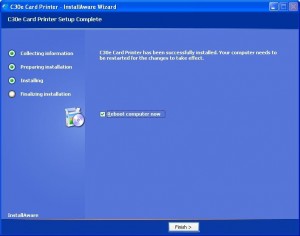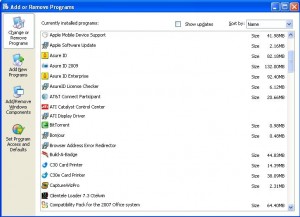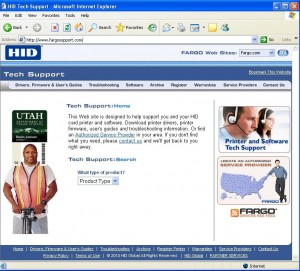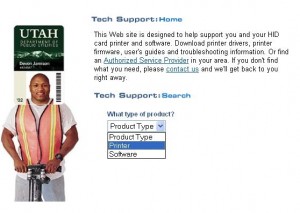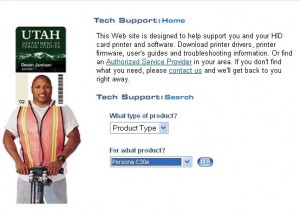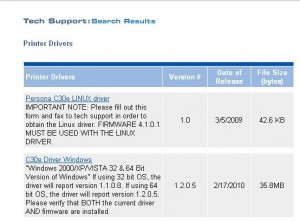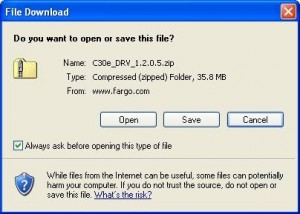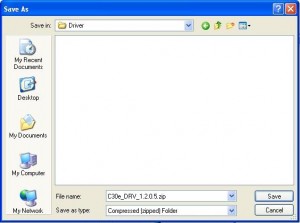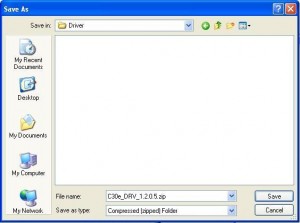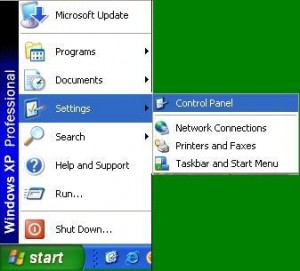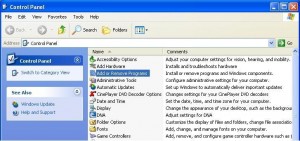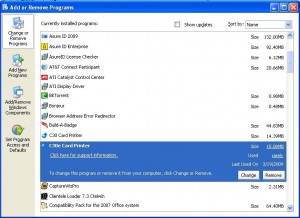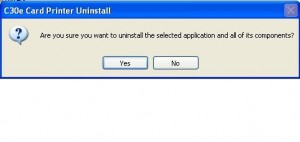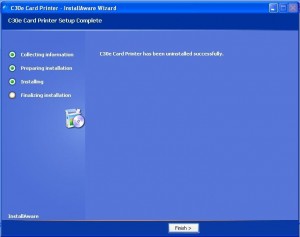If enabled, the configure workstation screen will show at startup. Select launch set up wizard.
or Select setup and then click run set up wizard.
Click Next.
Name the card holder group.
Say yes to import ID design. Browse and select the template you created in the ID Flow Card Designer.
Click the open button. You have the option to use the database the card was designed with or you can use a different database.
Note that if the database is changed, the fields in the template may be affected if they are named differently.
A copy of the design has been imported. Note that if the original is changed, it will need to be re imported for changes to take effect.
Changes can be made to the imported design within the ID card issue center.
Advanced settings globally applied to all work stations accessing this card holder group.
Preview of the design can be used to represent the card holder group by clicking the generate button.
You may import any other graphics or you can leave it blank.
The Record Lookup Tab – allows you to define lookup fields
Enrollment Tab – Define the enrollment steps. Here we can enable the photo step.
Badge Printing Tab – Create print rules and update fields after a record is printed in some editions. Select edits to make changes to the card design .
Logs and Reports Tab – Select in which database the fields are logged.
Workstation Configuration You can designate tasks specific to this workstation. You can configure your workstation settings.
Main Menu – can change the back ground image
Enrollment – select camera and printer
Find Record – provides lookup options. Click ok once your changes are completed and click finish. You may set up unlimited designs and configure unlimited databases.
Additional ID Flow Training Videos:
ID Flow Software- Text Formatting
ID Flow Software – Working with Records
ID Flow Software- Adding Bar Codes and Magnetic Stripes
ID Flow Software- Working with Images
For additional information about ID Flow or other ID Card Software, contact our ID card experts at 888-485-4696.