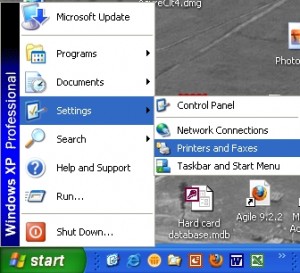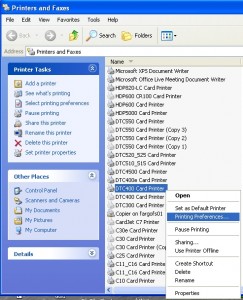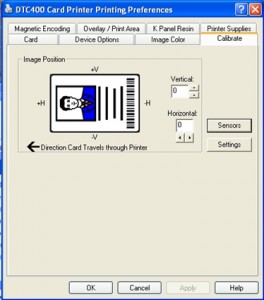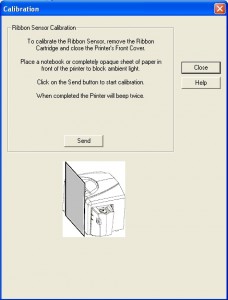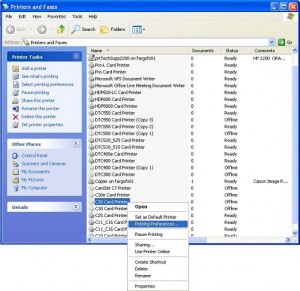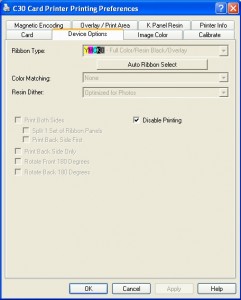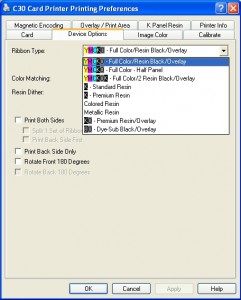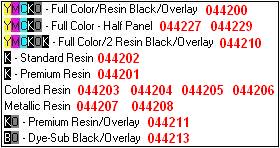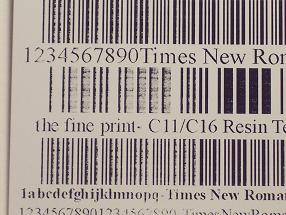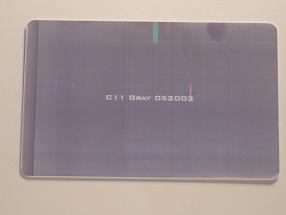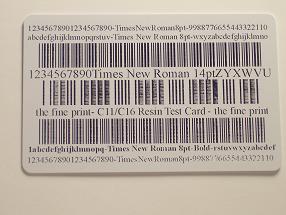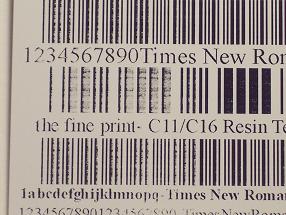A wrong ribbon error received on a Fargo Persona C30 or C30e card printer usually is caused by an incorrect printer driver setting. Below, we will detail how to correct this error by adjusting the settings in Windows.
Adjusting Print Driver Settings with Printing Preferences
** Note – to make the changes referenced below, your Windows logon ID must have administrative privileges, or have elevated privileges sufficient to allow for the modification of device drivers. **
To correct the Persona C30/C30e wrong ribbon error, you will first need to locate the device driver settings. You can access the via the “Devices and Printers” screen, accessible through Windows’ “Control Panel”. (For legacy users still operating Windows XP, use the “Printers and Faxes” screen, also accessed via “Control Panel”.) Once you’ve opened this screen, locate and right-click on the Persona C30/C30e printer, the highlight and left-click “Printing Preferences”.
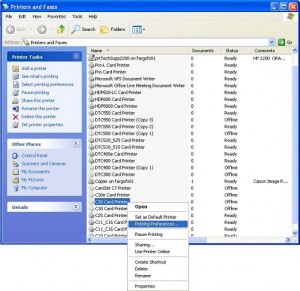
When the Printing Preferences window opens, select the Device Options tab.
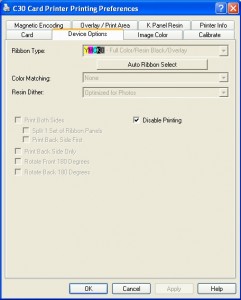
From within the Device Options tab, select the correct ribbon type. Alternatively, you can automatically set the driver to the correct ribbon type by clicking the “Auto Ribbon Select” check-box. After selecting the correct ribbon type, click the “Apply”, then “OK” buttons to save any changes. (** Note – if the “Apply” and/or “OK” buttons are grayed out and non-functional, this indicates that you do not have the required Windows privileges to make driver changes.)
Next, close the program from which you print your cards, then restart it. This will allow that program to recognize and utilize the new driver setting.
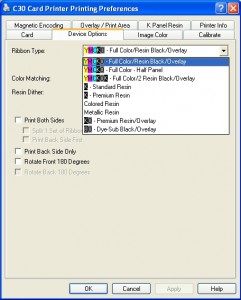
Quick-Tip:
If you are unsure which ribbon type you use, locate the part number on the original box. Compare that number to the ribbon configuration options, below, setting the driver to the one appropriate for that ribbon. For example, if the box indicates a Fargo #044200, set the driver to “YMCKO – Full Color/Resin Black/Overlay”.
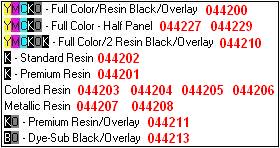
Wrong Ribbon Error Still Not Resolved?
For more information about wrong ribbon errors in Fargo printers, please visit this post on the topic, which covers several other potential problems. If you think that you may have out-of-date firmware or drivers, this post details how to update those, which will help ensure that your printer can recognize the most currently produced ribbons.
We are proud to offer free phone support for our clients! Therefore, if you purchase your supplies or printers from us, one of our technicians will walk you through these adjustments. We’re also happy just to chat or to provide more information about Fargo printers or other photo ID card systems. You can reach our ID-card experts toll-free at +1 888.485.4696 (from the US or Canada), or +1 704.535.5200 (elsewhere).
Safe-Card ID Services is an authorized dealer and service center for Fargo printers, Asure ID software, and related supplies.
HID Global is a leading global provider of secure identity products and services under the Fargo, Asure ID and HID brand names.