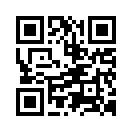Like all Evolis plastic card printers, the manufacturer recommends a cleaning cycle be performed once every 1,000 card prints. For printers still under warranty coverage, these cleanings must be performed on time to maintain coverage on the print-head. For any Evolis Dualys series printer, follow these steps to manually clean the printer:
Cleaning Supplies Required:
- Genuine Evolis UltraClean Cleaning Kit – Evolis #A5021
Manually Clean the Printer:
- Open the printer lid, remove the print-ribbon, and set it aside;
- Remove the card hopper, and then remove all cards from the card-hopper. Set the cards aside where they’ll stay clean and neatly stacked. Be careful to handle the cards only by the edges, and not on the printable surfaces.
- Move the card thickness gauge to its maximum open setting (past the “40” marking).
- Remove an Evolis Hi-Trust IPA-alcohol cleaning card from its protective package and insert the cleaning card into the card hopper.
- Place the card hopper, with cleaning card inserted, back onto the printer.
- Push the power button for about 1 second, and then release it. (Note – if you don’t hold it down long enough, nothing will happen; if you hold it down too long, the printer will power off. If either occurs, try again.)
- The cleaning card will be pulled into the printer, and it will be cycled through the print area repeatedly. You will know that the cleaning is proceeding properly when you hear the card being cycled forward and back in the printer. If the card is transported straight through and into the output hopper, replace the cleaning card into the card hopper, and start at step 5.
- Once the card cleaning has completed successfully, open the printer lid and remove the cleaning roller from the inside-back of the printer.
- Open an Evolis Hi-trust IPA alcohol cleaning wipe, and use it to thoroughly clean the cleaning roller.
- Replace the cleaning roller into the printer, ensuring that the “axle” on each end is fitted into the appropriate slots on either side of its mounting location.
- Continue to use the IPA alcohol wipe to clean any other visible rollers within the printer. Note that you may want to rotate these rollers by hand to be able to clean them completely.
- Replace your print ribbon and close the printer lid.
- Remove the card-hopper, reset the thickness gauge to the number equivalent to your card thickness (standard cards are 30 mil, so you would set the gauge to “30”.
- Replace your card stock into the card hopper and place the hopper back into the printer.
- Ensure that the output hopper is fully open.
Once the steps above are completed, your Evolis Dualys series printer will be clean and you will be ready to print again.
Safe-Card ID Services is an authorized dealer for all Evolis card printing products. For additional information about ID card printing, or if you need further technical support or assistance, feel free to contact us toll-free from the US & Canada at +1 888.485.4696, or +1 704.535.5200 elsewhere.