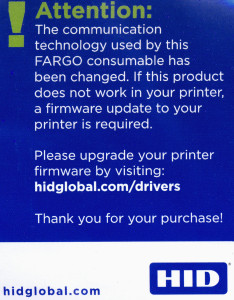Why Clean Your Evolis Primacy?
To maintain warranty coverage for your Evolis printhead, Evolis requires that you clean your Evolis Primacy at certain intervals. The printer automatically tracks cleaning cycles and the intervals between them. However, these cleanings must follow the proper procedure for the printer to record the event.
Evolis requires two types of cleanings performed at the indicated intervals:
- A “regular” cleaning every 1,000 cards, using the Evolis Regular Cleaning Kit:
- Run a “sticky” cleaning card through the printer,
- Manually clean the print-head with a special IPA alcohol saturated, foam-tipped cleaning swab,
- Wipe down all card-transport rollers with an IPA alcohol wipe.
- An “advanced” cleaning every 5,000 cards, using the Evolis Advanced Cleaning Kit:
- Run a special IPA alcohol soaked “T-card” through the printer,
- Perform the “regular” cleaning, described above.
While not required, we recommend removing and cleaning the built-in cleaning roller each time that you change the ribbon.
Recommended Procedure to Clean Your Evolis Primacy:
It is best practice to use the cleaning wizard integrated within the Evolis Print Center utility program. Using this program helps the printer to recognize and log your cleanings. It will guide you through completing the seven steps listed below:
- Prepare to clean your Evolis Primacy by ensuring that your printer is:
- connected to the PC that you normally use it with,
- powered on and “ready”,
- not waiting on any print-jobs in the printer queue (via Windows’s “Devices and Printers” menu).
- When you have prepared your printer, open the Evolis Print Center utility program. This action should pull up a status window similar to the one in the image below:
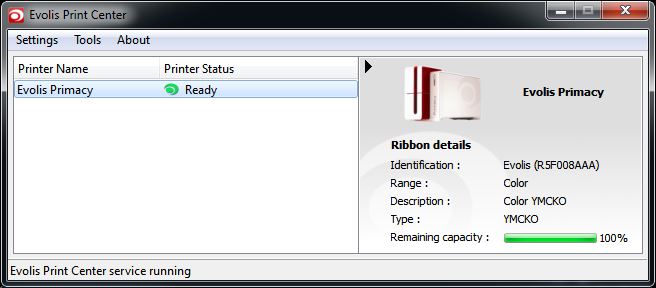
Troubleshooting: If the printer status is “Offline”, verify that the printer is firmly plugged in and that it is powered on. If the printer status is “Not Supervised by Evolis Print Center”, right-click on the Printer Name (i.e., “Evolis Primacy”), and select “Enable Supervision”.
- Once the printer status is “Ready”, right-click on the printer name (“Evolis Primacy”) and select “Properties”. Doing so launches a second window that looks like the one below where we have pre-selected the cleaning tab.
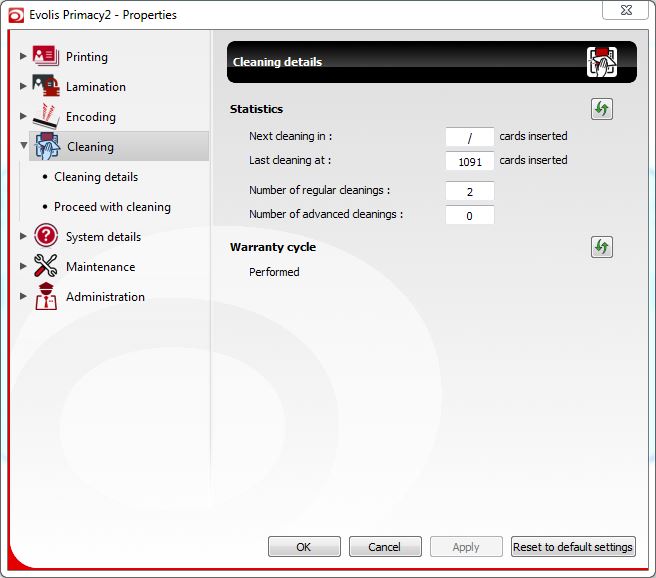
**Note: this tab provides statistics regarding the next required cleaning, the last cleaning, and regular and advanced cleanings performed since new. It also displays whether the warranty remains in force thanks to keeping the cleaning schedule.
- To view your cleaning options, click on “Proceed with Cleaning” under the cleaning heading in the left menu bar:
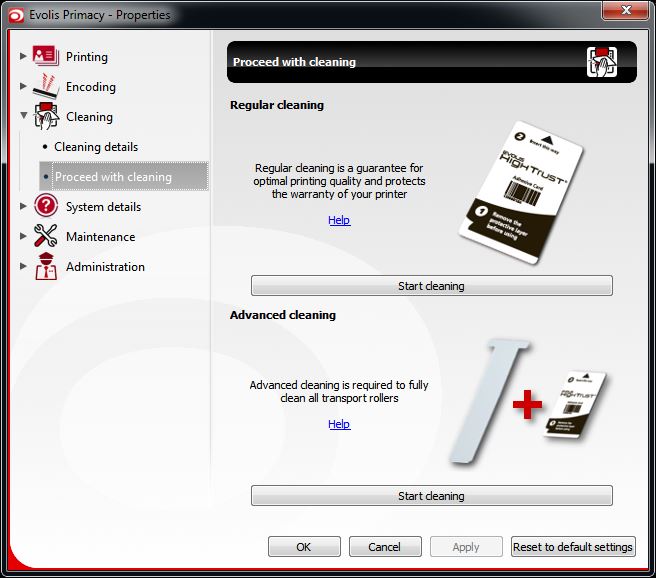
- Click the “Start cleaning” button under the correct heading. The cleaning wizard will then launch, as in this example of the regular cleaning process:
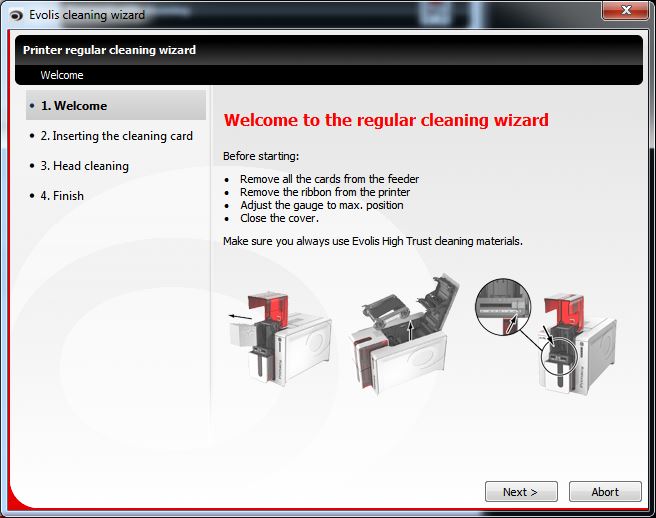
- Continue through the cleaning process by following the instructions on each page of the Cleaning Wizard then clicking the “Next >” button to move on to the next step. Once you have completed all of the cleaning steps, you will see with the “Finish” screen shown below. Clicking the “Finish” button on this screen will return you to the main properties menu shown in Step 3.
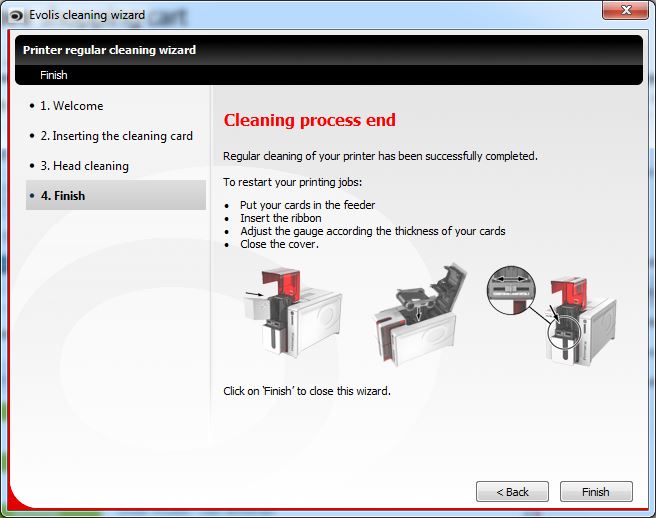
**Note: If you have executed the Advanced Cleaning process, return to the “Proceed with Cleaning” section shown in Step 4. Then follow the advanced cleaning with the Regular Cleaning process.
- Make sure that the printer logged the cleaning properly by returning to the “Cleaning” tab shown in Step 3. While there, verify that the value in “Next cleaning in:” is 1000.
Restock your printer
To finish, reload the printer with cards and ribbon then reset the card thickness gauge to the appropriate setting for your cards. We recommend a setting slightly above the actual card thickness so, for a 30 mil card, a setting of 32-33 is most appropriate.
As always, our technicians offer free service to our clients by phone at +1 888.485.4696 (toll-free US & Canada), or +1 704.535.5200.



 miscued” may display on the LCD screen. The printer may also display an Error Code 97. The following are the steps you can take to attempt to resolve the error and resume printing.
miscued” may display on the LCD screen. The printer may also display an Error Code 97. The following are the steps you can take to attempt to resolve the error and resume printing.