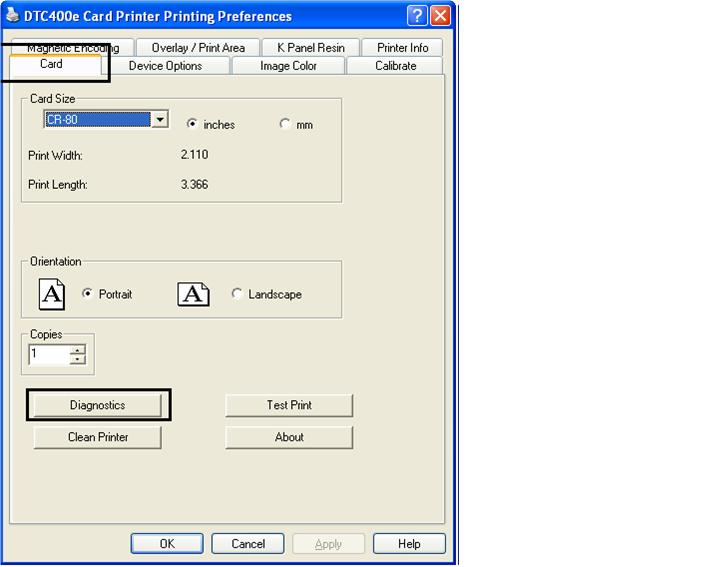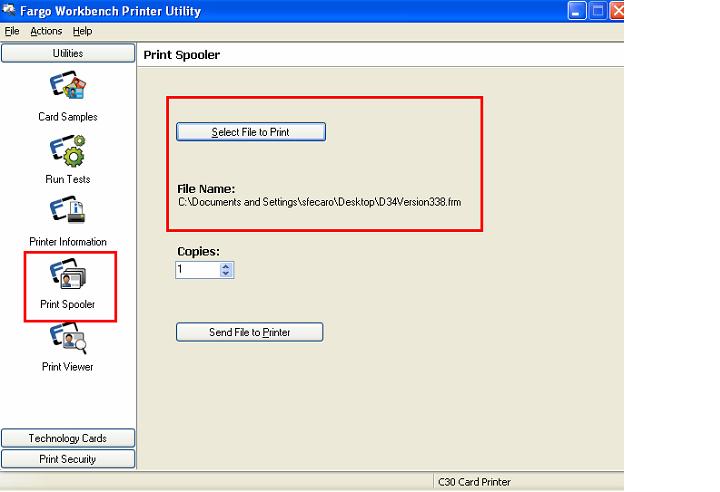At times, it is necessary to update the drivers and firmware for the Zebra ID card printer. The newest drivers can maximize your id card printer performance and capabilities. If you find yourself needing a driver or firmware, locate the printer model that you are using. Then, go to the drivers and firmware download page on the Zebra website.
After selecting the printer model you have, you will be provided with the latest software updates available.
Safe-Card ID provides printers and supplies from Zebra. Current printer models are the P110i, P330i, P430i and P520i. Contact our id card experts for information or assistance with Zebra printers.