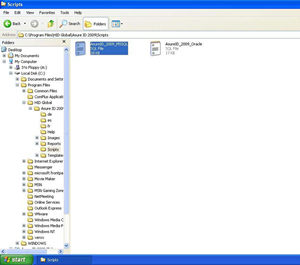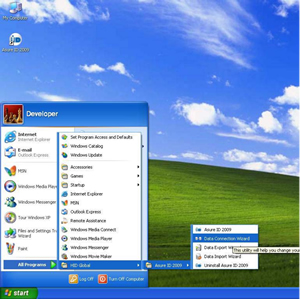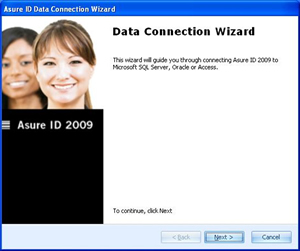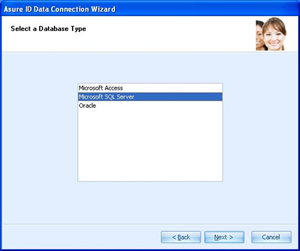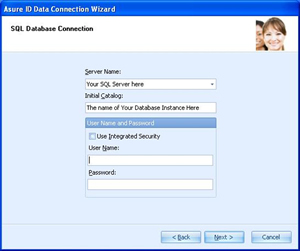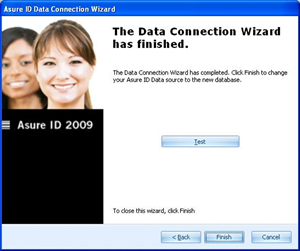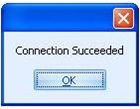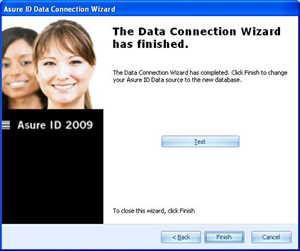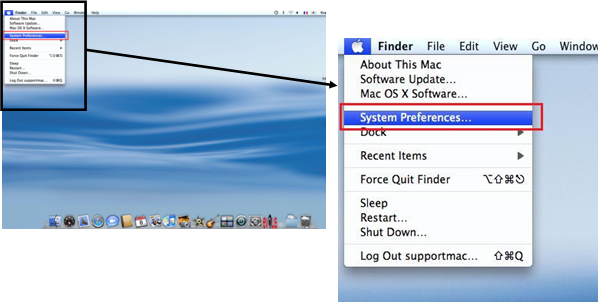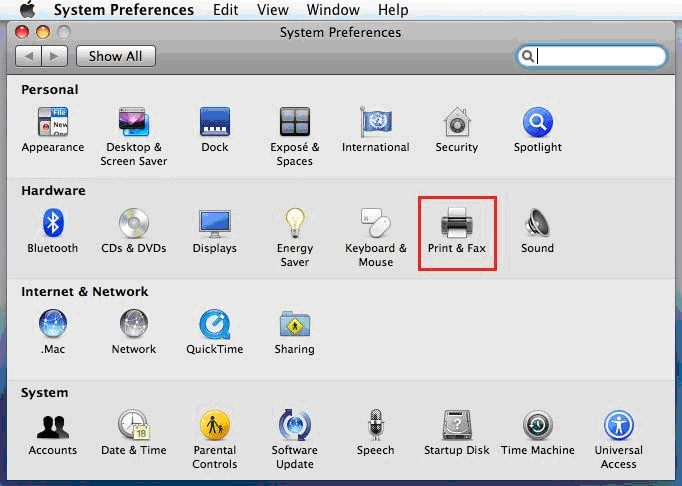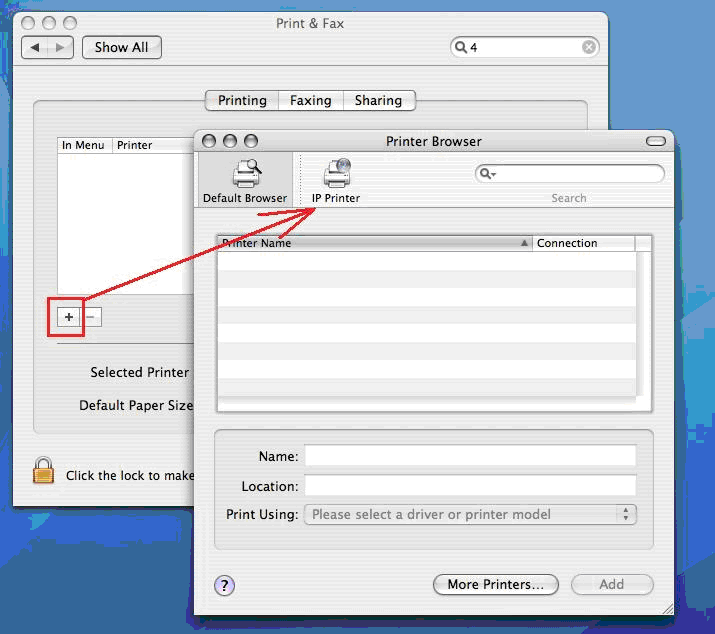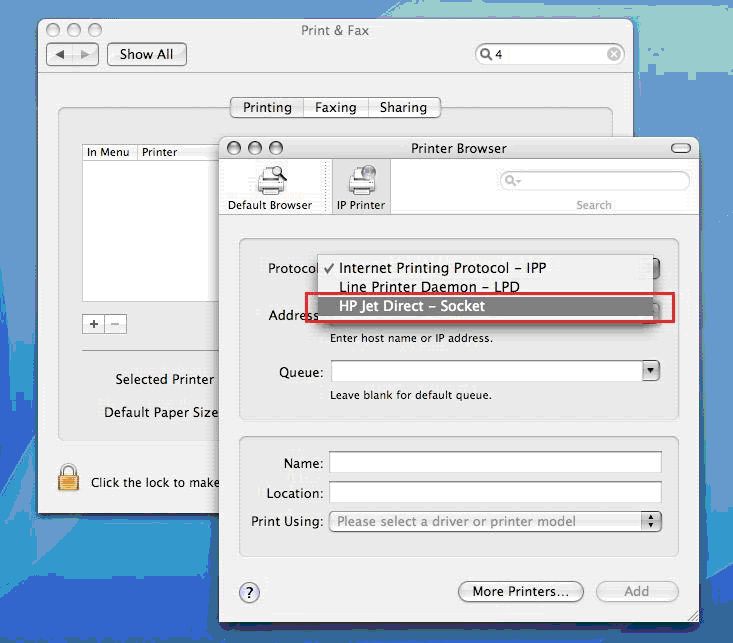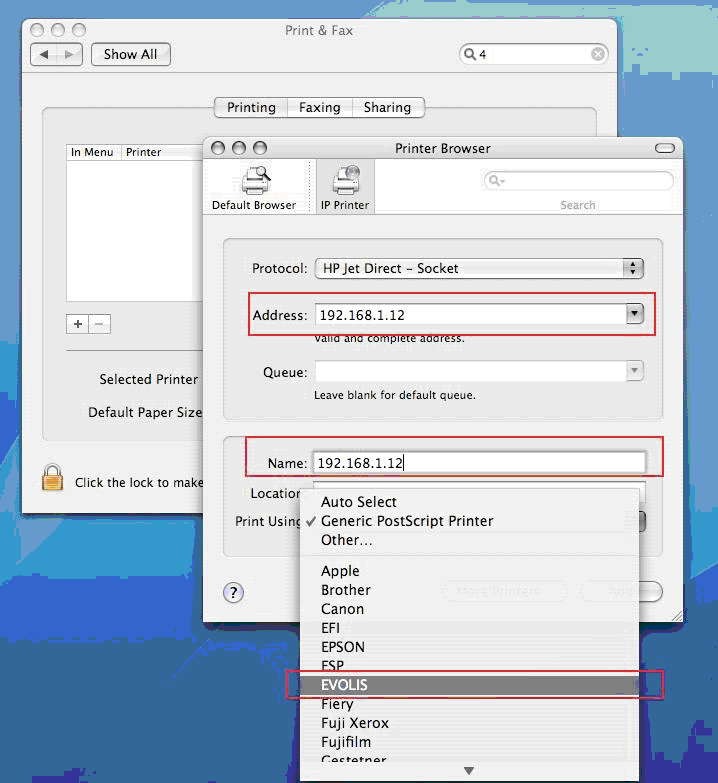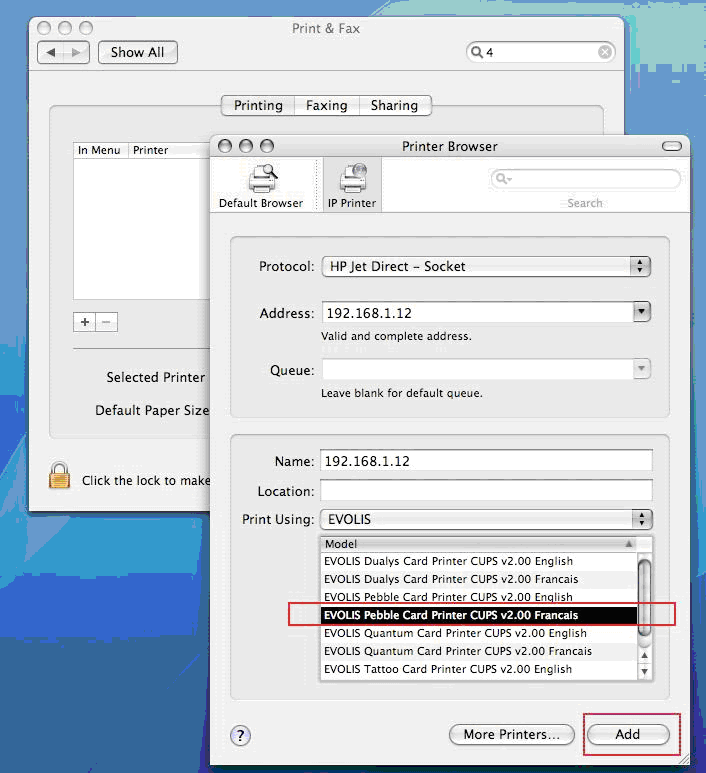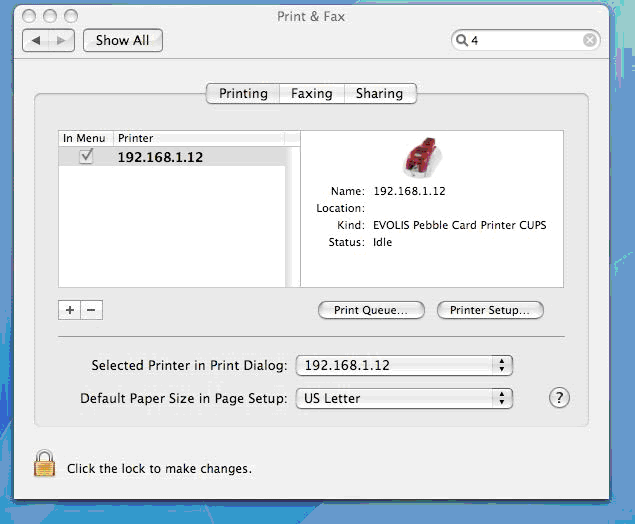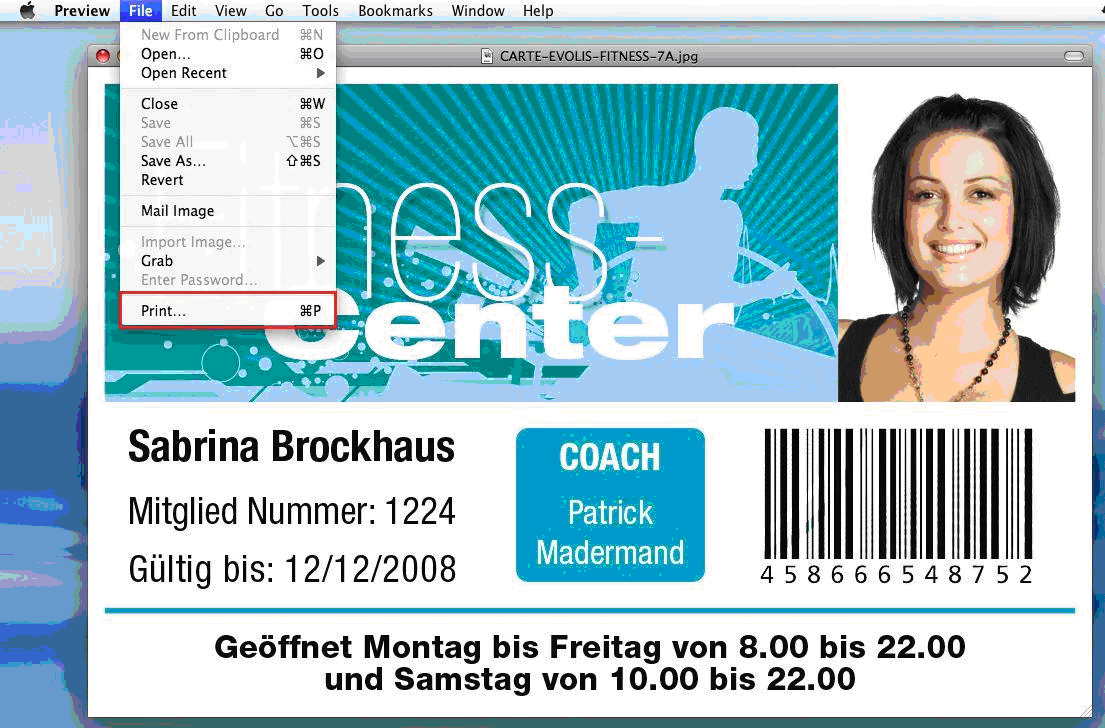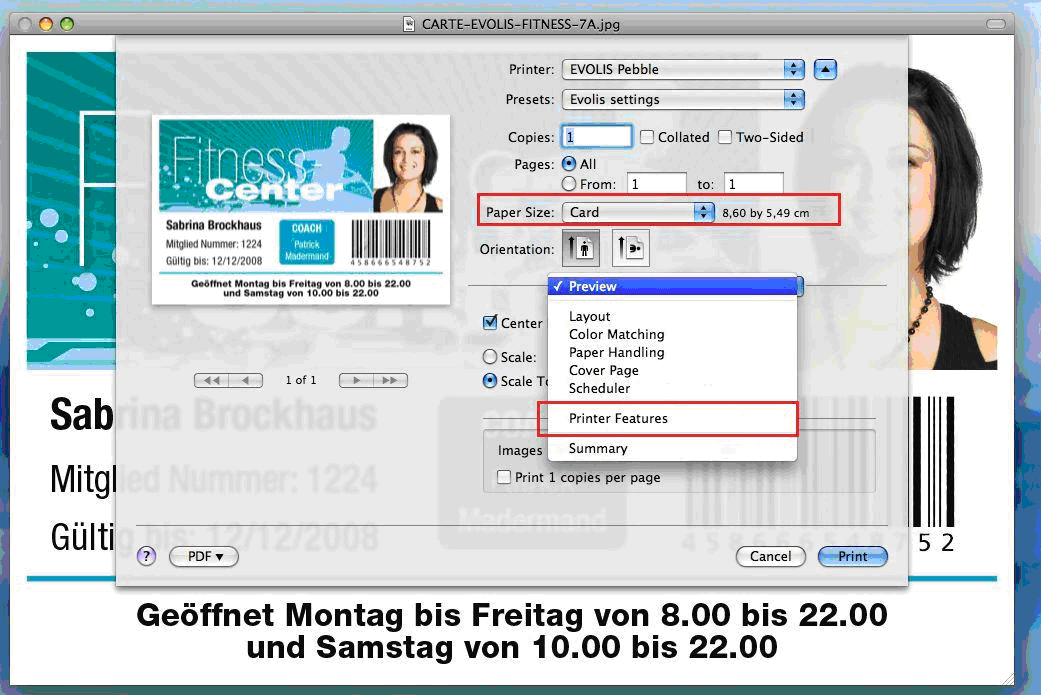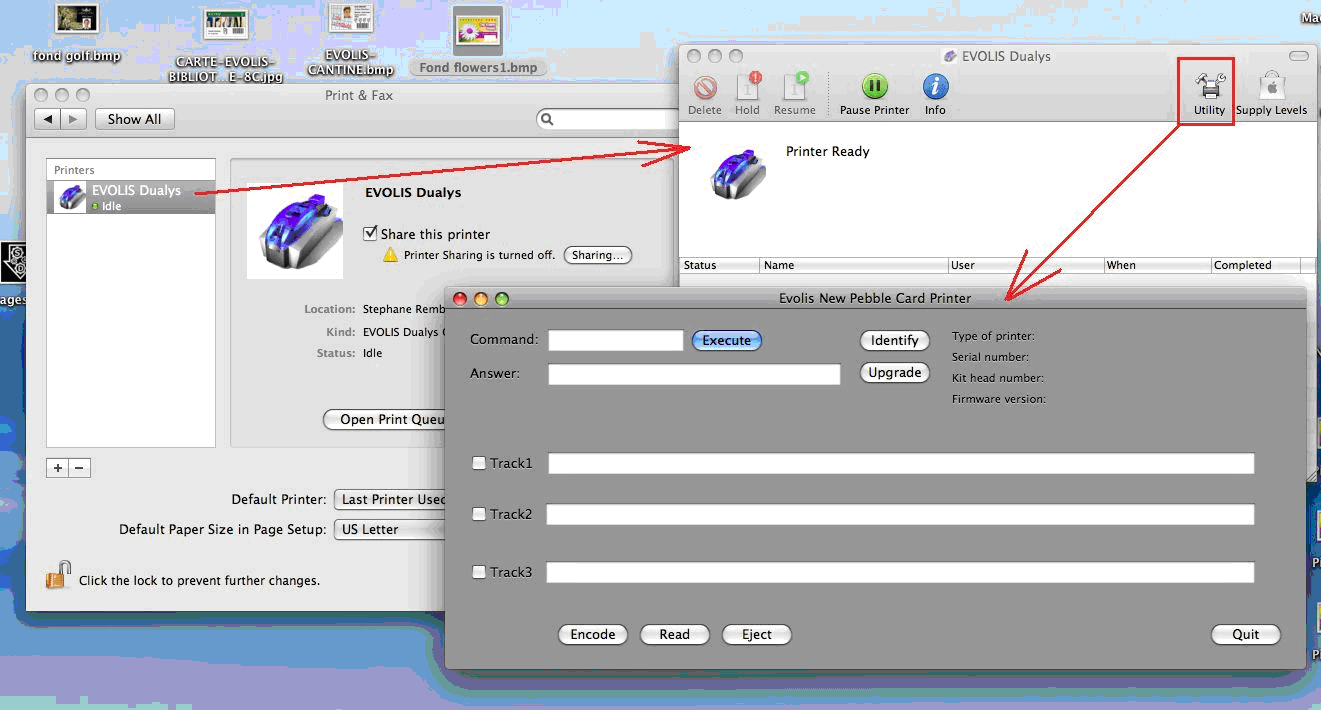Setting up Asure 2009 to use SQL as the Native database:
The first thing that needs to be done is have the SQL Database Administrator create a database instance for Asure 2009 to use. The security setting for the database needs to be set by the SQL Database Administrator. They need to grant full read/write privileges to the database instance.
On that instance the SQL Database Administrator needs to run the table creation script. The script can be found at the location shown in the following screen shot:
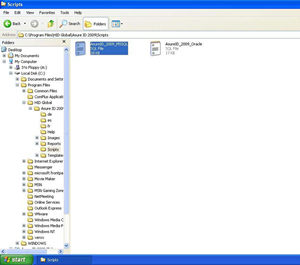
Once the script has been run to create the tables Asure 2009 can now be connected to the database. Under the start menu, choose the “Data Connection Wizard” as shown below:
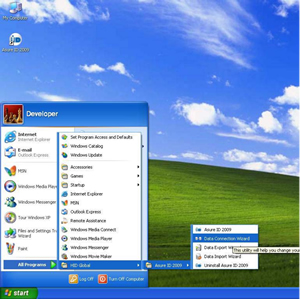
This will start the wizard to connect Asure 2009 to the SQL Database.
Below is the first screen for the wizard:
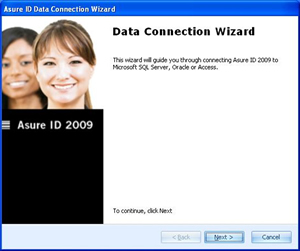
Click next to continue setting up the customer database configuration for Asure 2009.
The next screenshot is the wizard asking what type of custom database Asure 2009 will be connected to:
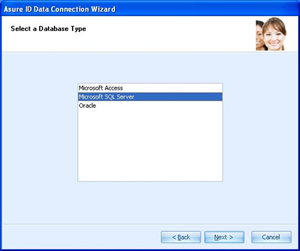
In this example choose “Microsoft SQL Server” and click “Next”.
The following screen shot is the actual set up screen of the wizard. This is the general data connect window for SQL Server:
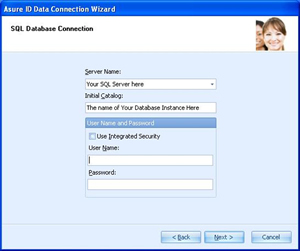
Under “Server Name” the name of the SQL Server needs to be entered. Then under “Initial Catalog” type in the name of the Database Instance that the SQL Database Administrator set up for Asure 2009 to use. The “User Name and Password” should be provided to you by your SQL Database Admin. These can either be specified user names and passwords or it can be set up to “Use Integrated Security”. This means that who ever logged on to the computer has access to the database.
Once it is all filled out, click “Next”.
The wizard is now complete.
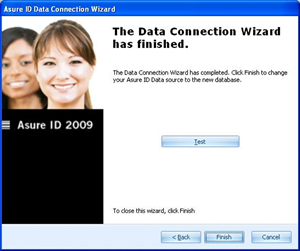
You can click the “Test” button to test the connection to the SQL Database.
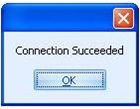
Once you have verified the connection click “OK”.
The following screen will be back up again:
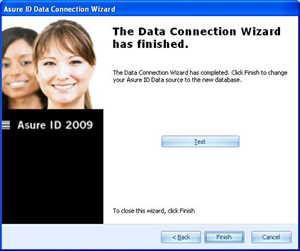
Click “Finish” to exit the wizard.
The log in for Asure 2009 now that it is connected to the SQL Database is:
User Name: admin
Password: admin
Safe-Card ID provides ID card printers and ID card software including Asure ID Software. Contact our ID card experts at 888-485-4696 for purchasing information.

![]() Download the Fargo developed driver at Fargo support.
Download the Fargo developed driver at Fargo support.